
Clicking over the Options icon in the Octane Shelf opens the Octane Plugin Options window (Figure 1). Houdini® stores these options in the Houdini User Options folder, so they are global to all the OctaneRender® scenes.

Figure 1: Accessing the plugin Options from the Octane Shelf
The Licensing tab opens the License Management panel (Figure 2).
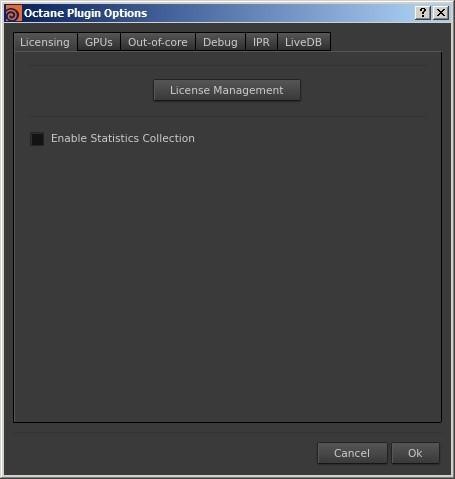
Figure 2: The Licensing options for OctaneRender.
OctaneRender sends statistical data to a server to understand how you use the plugin, which helps our development team make informed decisions for future developments. The statistics gathered are anonymous and independent of the OctaneRender LiveTM license server. These are the types of events sent in the statistical data:
The events above are sent along with statistical information like the geometry size, kernel, GPUThe GPU is responsible for displaying graphical elements on a computer display. The GPU plays a key role in the Octane rendering process as the CUDA cores are utilized during the rendering process. count, and Render Node count. You can choose to opt out from sending these statistics.
OctaneRender is a GPU-based render engine, so it is important to manage the GPUs that you use for rendering. The GPUs tab shows supported GPUs, and you can enable GPUs with a supported compute model (Figure 3).
This tab lets you select GPUs for rendering if more than one GPU is installed. The Render Priority option can throttle rendering on one or more GPUs to improve system responsiveness, which is useful when rendering on a GPU used for the display (Figure 3).
There are also toggles to activate compositing output AOVs on the GPU, enabling NVLink, and setting the texture cache size. Additionally, tone mapping and denoising can be set for specific devices, which are enabled by default.
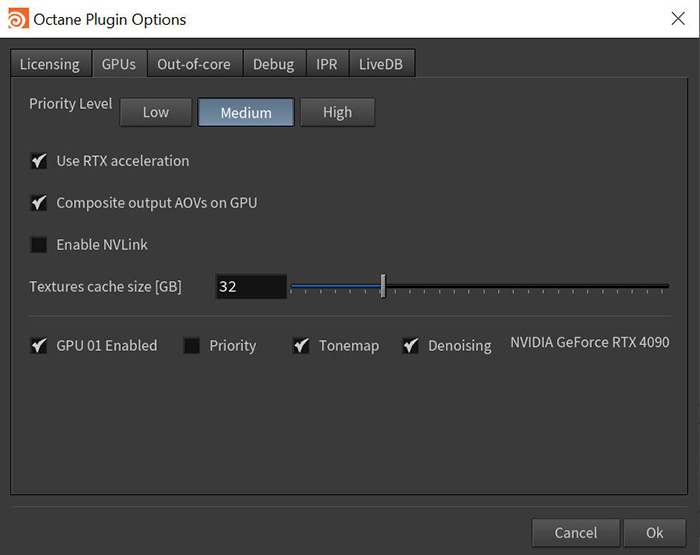
Figure 3: The GPU options found in the Octane Plugin Options window
Out-of-core textures allow you to use more textures than what would fit in the graphic memory by keeping them in the host memory. The data goes to the GPU while rendering, which slows down the rendering. If you don’t use out-of-core textures while rendering, speed is not affected.
Out-of-core textures come also with another restriction - you must store them in non-swappable memory, which is limited. When you use up all your host memory for out-of-core textures, bad things will happen, since the system can’t make room for other processes. Since out-of-core memory is shared between GPUs, you can’t turn devices on or off while using out-of-core textures.
In the Out-Of-Core tab, you can enable this feature and set the CPU RAM Usage Limit and the GPU Head Room (Figure 4).
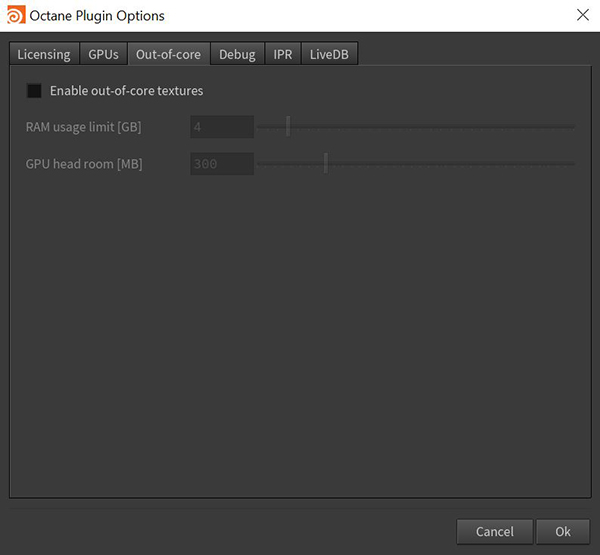
Figure 4: The Out-Of-Core options found in the Octane Plugin Options window
OctaneRender for Houdini has a log system to track possible problems or bugs. In the Debug tab, you can enable the rendering log to the Houdini console and set the output path for the log file (Figure 5). The rendering logs can be large, especially in Debug mode. The output to the console can also be very slow, so enable the log just for debug purposes.
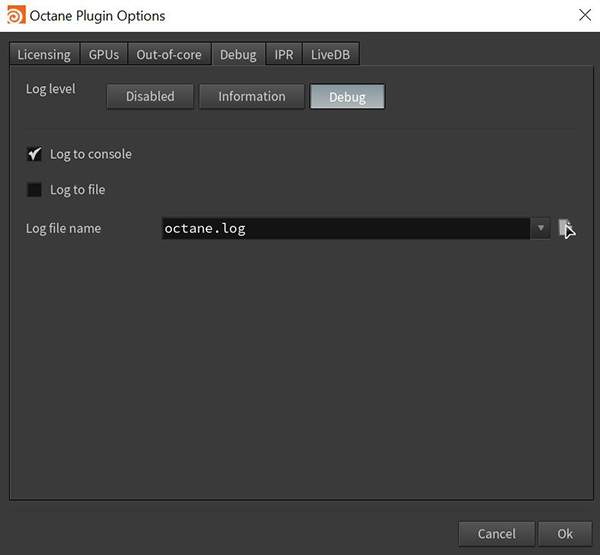
Figure 5: The Debug options found in the Octane Plugin Options window
In this tab, you can set the IPRProvides artists a quick preview of the image prior to the final render, and efficiently allows for adjusting some elements in the scene such as lights, shaders and textures interactively. An IPR image contains shading and lighting data including some for visibility, in addition to the software render. window preferences (Figure 6).
IPR Window Mode
The IPR can work in a custom high-performance OpenGL window, the Houdini MPlay application, or the Qt5 window. In macOS®, only the MPlay IPR is available.
IPR Window Size
Configures the IPR window's default size. You can use the default size, the current render resolution or a custom size, that can be set using the available Width and Height parameters.
IPR Font Size
Set the IPR base font size. Select 12 or 18 if you are working with 4k monitors.
IPR camera multiplier
Adjust the IPR resolution in Camera IPR Size mode.
Adjusts the gamma correction for the IPR window.
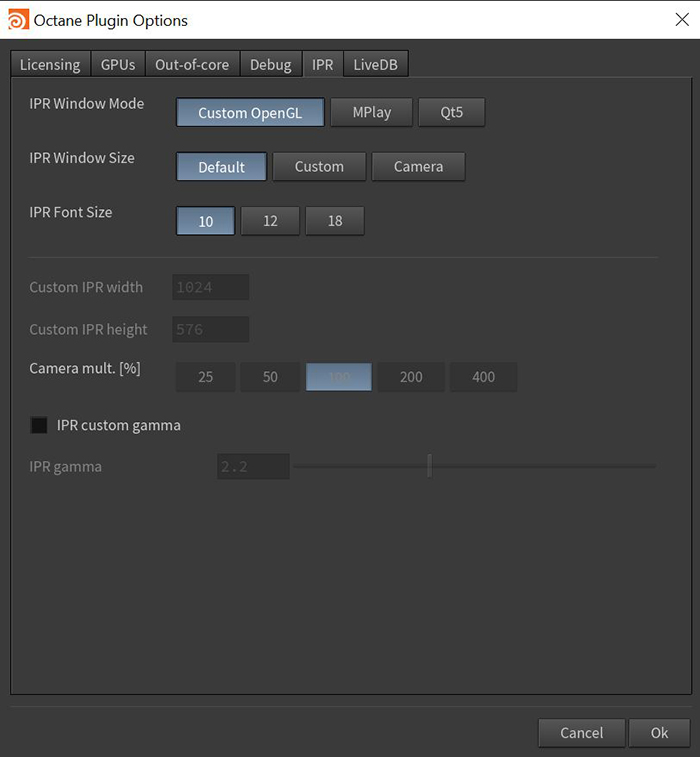
Figure 6: The IPR options found in the Octane Plugin Options window
LiveDB
Select the folder to store LiveDB's downloaded media and the folder used by the LocalDB feature (Figure 7).
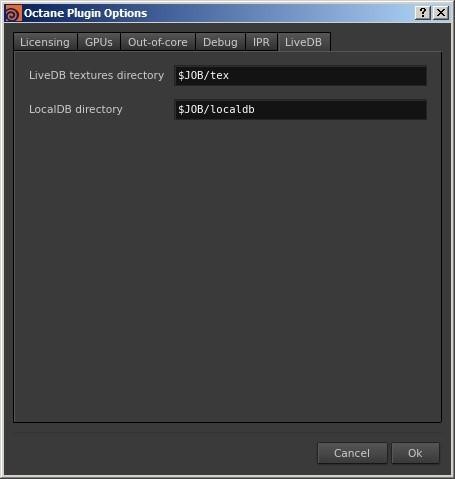
Figure 7: The LiveDB options found in the Octane Plugin Options window