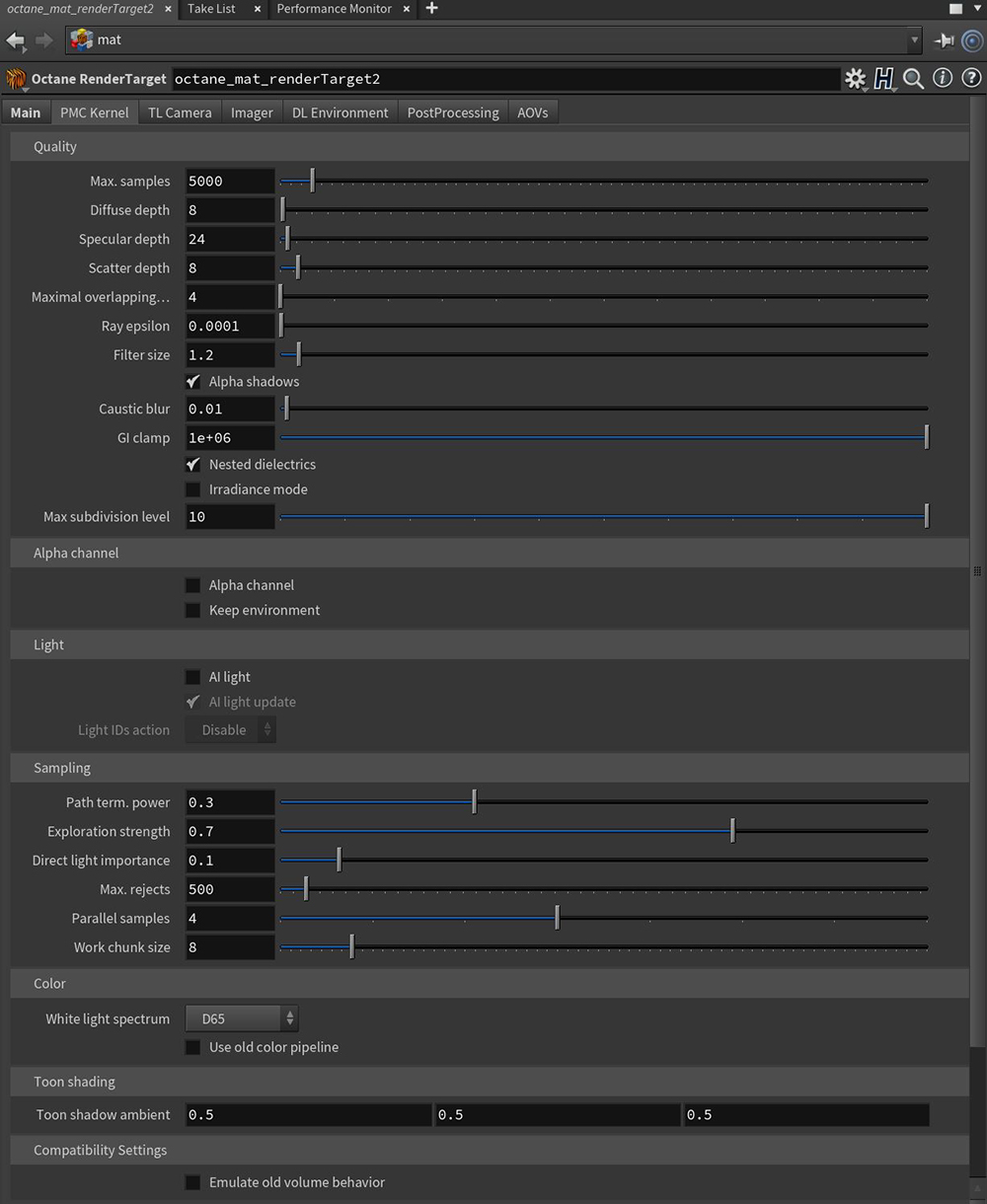
The PMC kernel is a custom mutating, unbiased kernel written for GPUs. It resolves complex caustics and lighting more efficiently than the other kernels.
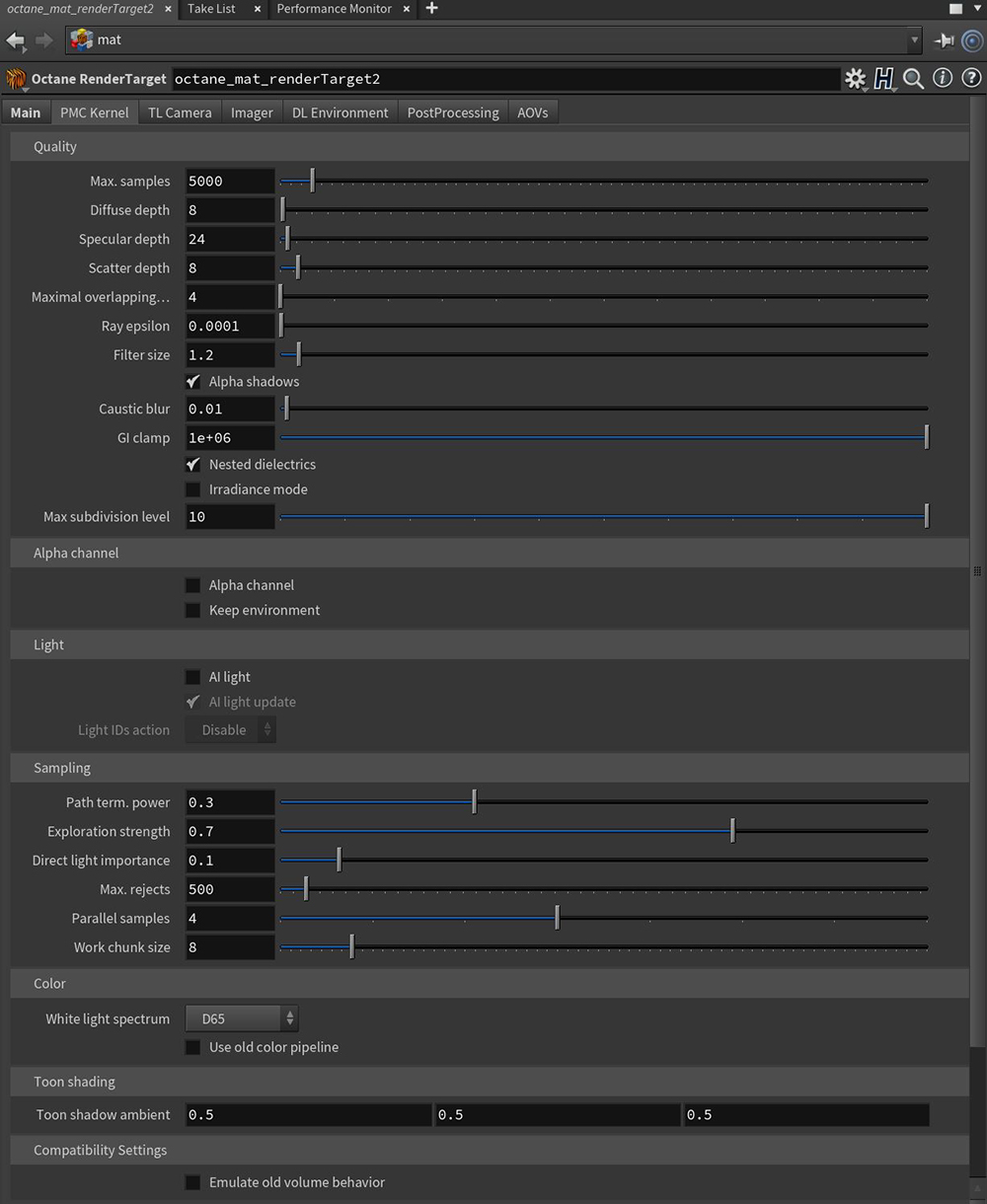
Figure 1: The PMC Kernel parameters
Max Samples - This sets the maximum number of samples per pixel before the rendering process stops. Higher values result in cleaner renders. There is no rule as to how many samples per pixel are required for a good render - it depends on the scene.
DiffuseAmount of diffusion, or the reflection of light photons at different angles from an uneven or granular surface. Used for dull, non-reflecting materials or mesh emitters. Depth - The maximum number of time a ray can bounce, reflect, or refract in a high roughness or diffuse surface. Higher values mean higher render times, but more realistic results. For outdoor renders, a good setting is around 4. For lighting interiors with natural light from the sun and the sky, you need a value like 8 or higher. While high values are possible, in reality, rays will not go beyond 16 ray bounces.
SpecularAmount of specular reflection, or the mirror-like reflection of light photons at the same angle. Used for transparent materials such as glass and water. Depth - Controls the number of times a ray refracts before dying. Higher values mean higher render times, but more color bleeding and more details in transparent materials. Low values introduce artifacts or turn some refractions into pure black.
Scatter Depth - The maximum path depth that allows scattering.
Maximal Overlapping Volumes - Determines how much space to allocate for overlapping volumes. Ray marching is faster with lo values but it can cause artifacts where many volumes intersect.
Ray Epsilon - The distance to offset new rays so they don’t intersect with the originating geometry. This value should be left at the default setting.
Filter Size - This sets the pixel size for the render filter. This can improve aliasing artifacts in the render. If the filter is set too high, the image becomes blurry.
Alpha Shadow - This setting allows any object with transparency (specular materials, materials with opacity settings and alpha channels) to cast a shadow instead of behaving as a solid object.
Caustic Blur - Increasing this value results in less caustic noise.
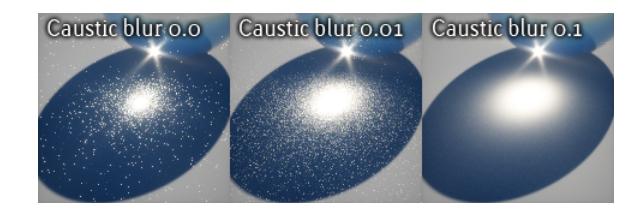
Figure 2: Caustic Blur comparisons
GI Clamp - It clamps the contribution for each path to the specified value. By reducing this value, you can reduce the amount of fireflies caused by sparse but very strong contributing paths. Reducing this value reducess noise by removing energy.
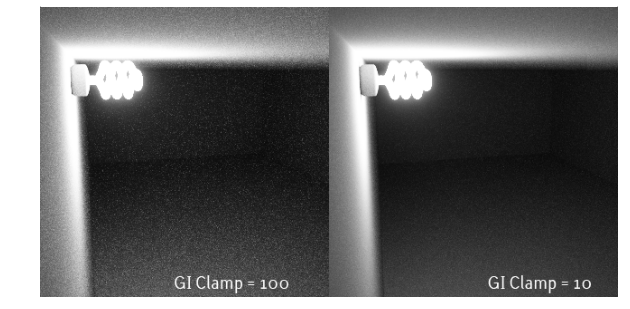
Figure 3: GI Clamp comparison
Nested Dielectrics - If disabled, the surface IORs are not tracked and surface priorities are ignored.
Irradiance Mode - This setting works similar to Clay Mode, but is applied to the first bounce, disables Bump, and makes samples that are blocked by back faces transparent.
Max Subdivision Level - The maximum subdivision level applied on the scene's geometry. A value of 0 disables subdivision.
Alpha ChannelA greyscale image used to determine which areas of a texture map are opaque and which areas are transparent. - This option removes the background and renders it as transparent (zero alpha). This is useful if you want to composite the render over another image and don't want the background to be present.
Keep Environment - This option works in conjunction with the Alpha Channel setting. It allows the background to be rendered with zero alpha, but is still visible in the final render. This allows even further flexibility in compositing images.
AI Light - Enables AI Lights. AI Light functionality learns from the scene, and the rendering becomes more efficient as more samples are rendered. When used with Adaptive SamplingA method of sampling that determines if areas of a rendering require more sampling than other areas instead of sampling the entire rendering equally., AI Light becomes even more effective while learning pixel and light importance in a scene, as some pixels are no longer sampled.
AI Light Update - Enables dynamic light update.
Light IDs Action - This parameter determines whether the Light IDs action enables or disables lights with matching Light Pass ID numbers.
Path Termination Power - High values increase render speed, but also increases noise in dark areas.
Exploration Strength - This specifies how long the kernel investigates good paths before it tries to find a new path. Low values create a noisy image, while high values create a splotchy image.
Direct Light Importance - This parameter makes the kernel focus more on paths with indirect light. For example, imagine sunlight through a window that creates a bright spot on the floor. If the Direct Light Importance value is 1, the kernel samples this area a lot and it becomes clean very fast. If Direct Light Importance is reduced, the kernel reduces its efforts to sample that area, and focuses more on tricky areas that are harder to render.
Max Rejects - This can control the render's bias. Reducing the value, results in more bias, but shorter render times.
Parallel Samples - This controls how many samples are calculated in parallel. If this is set to a small value, OctaneRender® requires less memory to store the sample's state, but may render a bit slower. If this is set to a high value, more graphics memory is needed and rendering becomes faster. The change in performance depends on the scene, the GPUThe GPU is responsible for displaying graphical elements on a computer display. The GPU plays a key role in the Octane rendering process as the CUDA cores are utilized during the rendering process. architecture, and the number of shader processors on the GPU.
Work Chunk Size - The number of work blocks done per kernel run. Increasing this value also increases the memory requirement on the system, but it does not affect memory usage, and it may increase render speed.
White Light Spectrum - Controls the appearance of colors produced by spectral emitters (daylight, environment, black body).This determines the spectrum that will produce white (before white balance) in the final image.
Toon Shadow Ambient - The ambient modifier for toon shadowing.