

Opens the Octane Render Viewport for viewing your currently rendering scene.
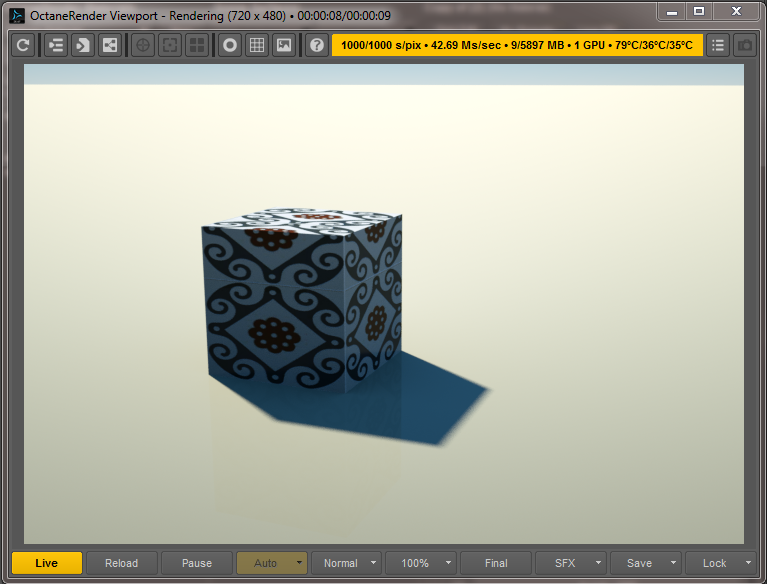

Sets the refesh rate of the OctaneRender live viewport.
Sets a time (minutes) between project file autosaves.
This slider bar allows the user to adjust the quallity from 0-100.
Set the amount of maximum samples per pixel that is used to update render regions. Whenever a render region is activated, the current kernel settings will be adjusted to let this region render up to the required maximum s/pix count.
The render kernel maximum s/pix value is always meant to set the limit for the
In other words, the automated adjustment is always done in a way, that a region recieves additional s/pix as set here, as soon as it is activated; if the rendering had already stopped, selecting a new region (or restarting the current active region) sets the current kernal to a new max. s/pix value and rendering starts again.
Displays a border around the rendered size or a PS-style checker background when the "alphachannel" setting is activated in the render
settings.
If checked, the geometry will be reloaded and the rendering restarts whenever something changes. For example, any position/rotation/scale/transformations, morph dial changes, or just when new geometries are added.
If checked, the rayepsilon render kernel setting is calculated based on camera distance and field of viewThe area that is visible to a camera lens usually measured in millimeters. A wide angle lens provides a larger field of view and a telephoto lens provides a narrow field of view.; this overrides the current set fixed value.
If checked, Only the base mesh level will be used. Subdivisions will be ignored; this usually results in faster rendering and might be used to speed up tweaking.
Whenever new content is loaded/merged, new OctaneRender materials will be created.
If you plan to load lots of different files into a scene, it is recomended to untick this and create all OctaneRender materials at once using the "Create Missing" function in the Materials Tab.
Loads the OctaneRender materials stored within the .duf project file saved by DAZ Studio, uncheck this option to load your project file (.duf) with out the OctaneRender materials.
This removes ALL OctaneRender data from your project (use with caution!) so that next time you load up your file, you will start the same project WITHOUT ANY OctaneRender data (materials etc) in your project.

If checked, activating the "Final" rendering mode will use the current set subdivision level of any node (if there is any), even if the general setting is to not use subdivisions; this results in slower rendering performance.
If checked, all objects in the scene will be collapsed into a single mesh depending on the complexity and amount of scene objects; this may speed up the rendering by 5-50% without affecting the render quality.
Ignore the "scale to viewport" setting, instead use the image size from the currently active Rendersetting.
Switching between (Hight/Medium/Low) priorities results in a number of scenarios.
Faster rendering times (harder GPUThe GPU is responsible for displaying graphical elements on a computer display. The GPU plays a key role in the Octane rendering process as the CUDA cores are utilized during the rendering process. usage/load) but you may experience program performance drops, especially if you only have a single GPU system.
The middle ground between rendering speed and system/program performance.
The GPU maintains a minimal load during rendering but provides optimal performace regarding system resources & program stability.
These selections determine how the viewport or camera will react as you interact with the DAZ Studio interface/related functions. (i.e.,: Switching cameras in DAZ Studio will switch cameras in the OctaneRender live viewport if you do not choose "Lock camera switch", these options can also be changed in the Live render viewport".
The options are as follows.
Unlocked
Camera switch locked
Current camera locked
Viewport locked
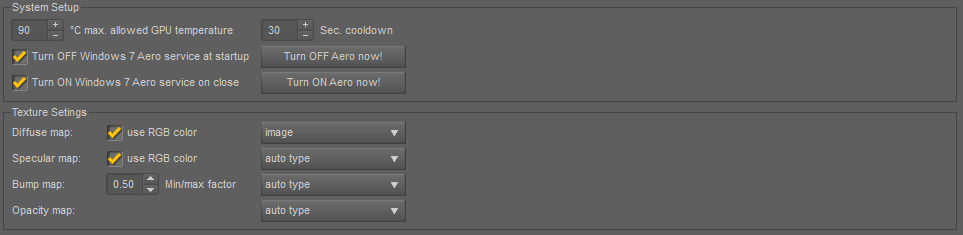
Set the maximum allowed GPU temperature until the rendering is paused to allow the GPU to cool down.
FOR MULTI-GPU SYSTEMS: If any of the GPUs reaches this temperature, the rendering will be paused.
If the rendering was paused due to max temperature being reached, wait for the given time (in seconds) until continuing the rendering.
These options allow you to control Windows 7 Aero service when starting up and closing DAZ Studio.

DiffuseAmount of diffusion, or the reflection of light photons at different angles from an uneven or granular surface. Used for dull, non-reflecting materials or mesh emitters. Map Use RGB color (auto type, image, floatimage, not used):
SpecularAmount of specular reflection, or the mirror-like reflection of light photons at the same angle. Used for transparent materials such as glass and water. Map Use RGB color (auto type, image, floatimage, not used):
Bump Map Use RGB color (auto type, image, floatimage, not used):
Bump Min/Max factor Uses this factor to control the bump amount calculated from the DAZ material settings.
Opacity Map Use RGB color (auto type, image, floatimage, not used):
Standard type for converted OctaneRender material. If set to "auto" the plugin uses the type which minimises the texture limit problems.
CUDA currently limits a number of texture maps, thus OctaneRender will use only 64 color/RGB maps, 32 b/w maps and 4 RGBA maps; subsequent loaded maps will not render.

A comma seperated list of geometries which will be generally ignored using the material surface name for identification.

When checked, this option will automatically download the latest update for the Live DB materials.
Manual update button for the Live DB Update.
Deletes locally cached Live DB material settings and texture maps; respective data will downloaded again if needed!

Contains the location of the respective resources/files.

Path to the .EXE file (your image editing program) when manually configured.