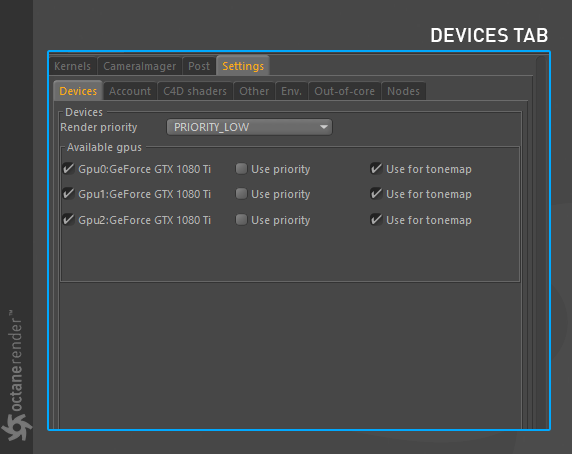
This tab provides access to available system GPUs (figure 1).
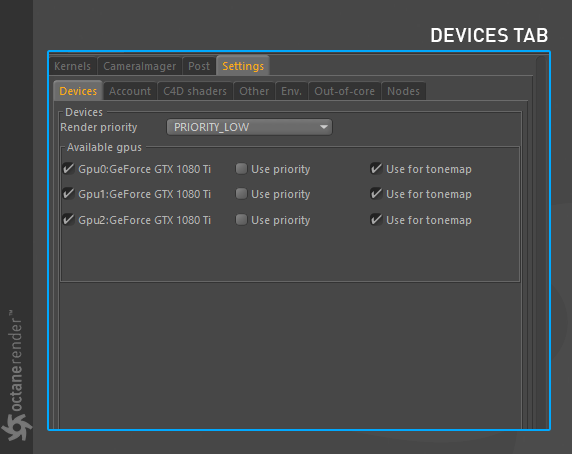
Figure 1: The Devices tab where available GPUs are listed.
Render Priority
This option is for adjusting the GPUThe GPU is responsible for displaying graphical elements on a computer display. The GPU plays a key role in the Octane rendering process as the CUDA cores are utilized during the rendering process. usage. It is similar to the task manager CPU Priority.
Available gpus
Shows the available GPUs in a system.
1 GPU card and 1 Monitor:
You may add 1 more GPU. UI and Viewport feedback will be faster this way. It is also recommended to leave Render priority at "LOW" when you have only 1 GPU card.
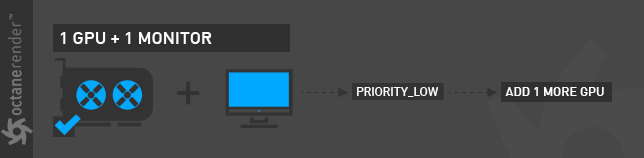
Figure 2: One GPU and one monitor.
2 different models of GPU cards and 2 Monitors:
You can connect one of the GPUs (preferably the weak one) to the main monitor you are working with. If your scene is heavy and complicated, you can play with the weaker GPU, either from the Priority settings, or you can turn off that GPU. Also you can activate "High Priority" for the powerful GPU.
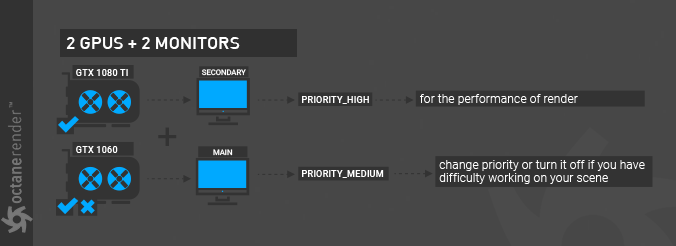
Figure 3: Two different GPU models and two monitors.
2 of the same models of powerful GPU and 1 weaker GPU:
In this scenario, you can connect the GPU with the highest VRAM to the monitor you are working with. You can set the other powerful GPUs to "HIGH PRIORITY". If your scene is heavy and complicated, you can play with the weaker GPU, either from the Priority settings, or you can turn off that GPU.
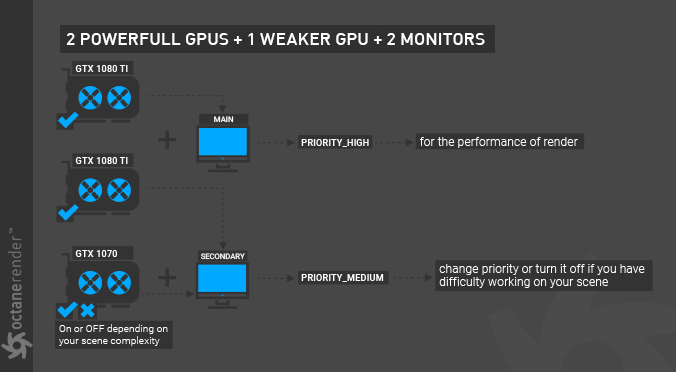
Figure 4: Two of the same powerful GPU models and one weaker GPU.
Multiple powerful same model GPUs and 2-3 Monitors:
In this scenario, all GPUs will provide high performance so you can leave them all open and make "High Priority". It is also not advisable to add a weak GPU in such a configuration.
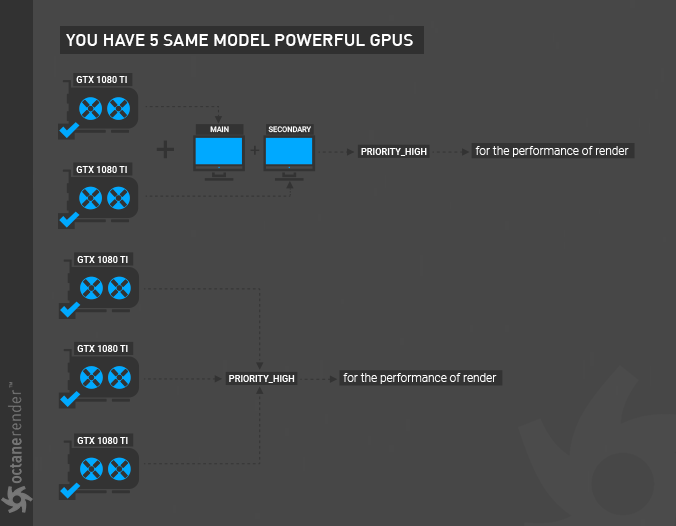
Figure 5: Multiple powerful GPUs of the same model with two or more monitors.