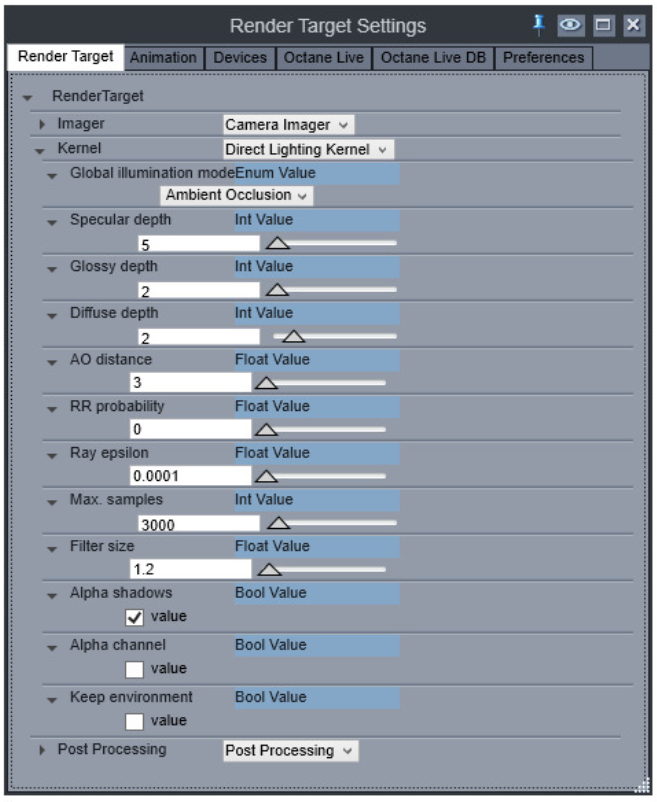
The Octane Settings dialog is where you can make changes to the Render Target Imager, Kernel, Render PassesRender passes allow a rendered frame to be further broken down beyond the capabilities of Render Layers. Render Passes vary among render engines but typically they allow an image to be separated into its fundamental visual components such as diffuse, ambient, specular, etc.., and Post ProcessingEffects such as Bloom and Glare that are applied after a scene has been rendered. settings. Additional tabs allow you to generate an animation, setup your GPUThe GPU is responsible for displaying graphical elements on a computer display. The GPU plays a key role in the Octane rendering process as the CUDA cores are utilized during the rendering process. devices, register your plugin, download LiveDB materials, configure preferences, and configure network rendering.
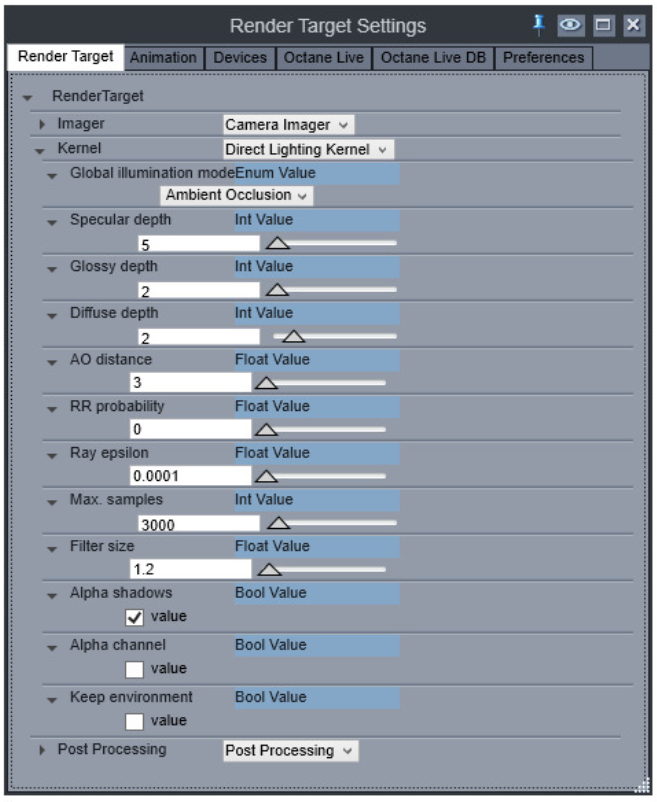
Please refer to the Octane Standalone documentation for the meaning of all the Render Target settings.
Note: The render target settings for the Imager, Kernel, Render Passes, and Post Production are saved as part of a Carrara Scene file (.car). You do not need to load and save the render target settings separately.
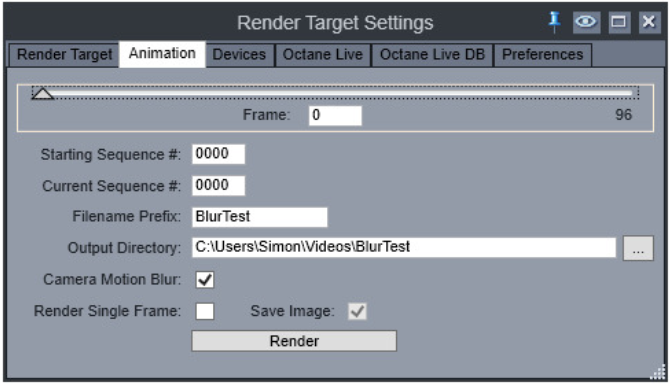
The animation tab is used to generate an animation from the current scene. Please refer to the Animation section for further details.
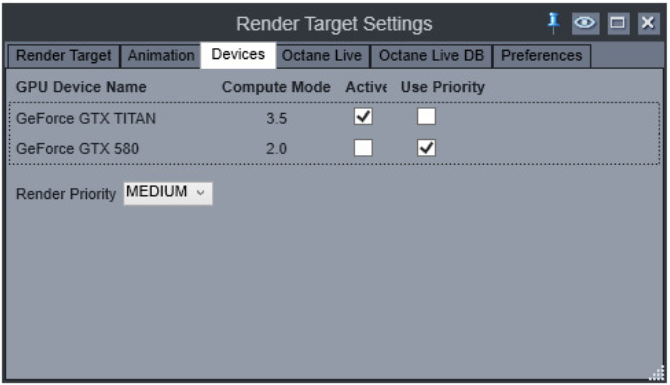
The Devices tab is used to configure you GPUs. Please refer to the GPU Settings section for further details.
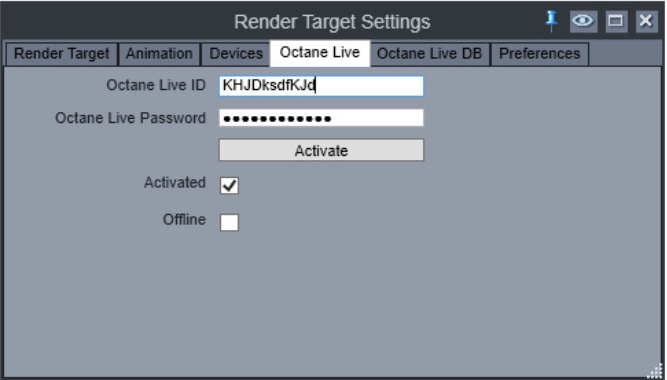
The Octane Live tab is used to activate the plugin. Please refer to the Plugin Activation section for further details.
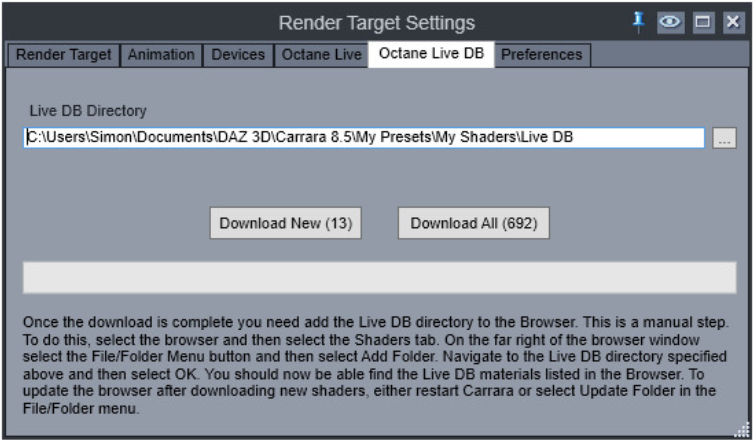
The Octane Live DB tab is used to download Octane material shaders from the Octane Live DB database. Please refer to the Live DB section for more details.
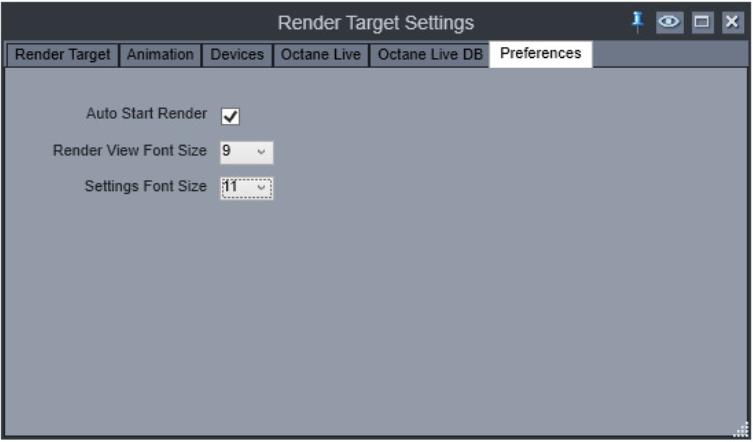
Preferences is where you can tweak the behavior and look of the plugin.
Auto Start Render
Determines whether the render starts as soon as you open the viewport. If this box is unchecked then you need to press the Resume (Play) button on the Viewport menu bar to start the render.
Render View Font Size
Determines the font size of the viewport status bar.
Settings Font Size
Determines the font size of the settings dialog.
High Res. Trees
Enable loading of high res trees into Carrara/Octane. Note that enabling high res trees can significantly impact the performance of the Assembly Room in Carrara but will give much better render results.
Base Video Directory
Sets the base directory for animation output.
PNG Interlace
Specifies the interlace option to use when saving PNG files.
JPEG Quality Level
Specifies the quality level to use when saving JPEG files.
TIFF Compression
Specifies the compression type to use when saving TIFF files.