

Octane MaterialsA set of attributes or parameters that describe surface characteristics. can be defined directly within Carrara by adding an Octane MaterialThe representation of the surface or volume properties of an object. top level shader.
The Octane Material shader consists of two pins:
The Shader pin can contain a Carrara shader that will be used by Carrara in its native renderer.
The Material pin contains the Octane Material that you want to define and starts with any of the standard Octane Material nodes (GlossyThe measure of how well light is reflected from a surface in the specular direction, the amount and way in which the light is spread around the specular direction, and the change in specular reflection as the specular angle changes. Used for shiny materials such as plastics or metals., DiffuseAmount of diffusion, or the reflection of light photons at different angles from an uneven or granular surface. Used for dull, non-reflecting materials or mesh emitters., SpecularAmount of specular reflection, or the mirror-like reflection of light photons at the same angle. Used for transparent materials such as glass and water., PortalA technique that assists the render kernel with exterior light sources that illuminate interiors. In interior renderings with windows, it is difficult for the path tracer to find light from the outside environment and optimally render the scene. Portals are planes that are added to the scene with the Portal material applied to them., or Mix)
With one exception, you can use the same nodes that you would use in the Octane Standalone renderer. Please refer to the Octane Standalone Manual for details on creating Octane Materials.
For Image nodes (RGB, Greyscale, and Alpha) there is an extra pin where you can connect a Carrara Texture Map node.
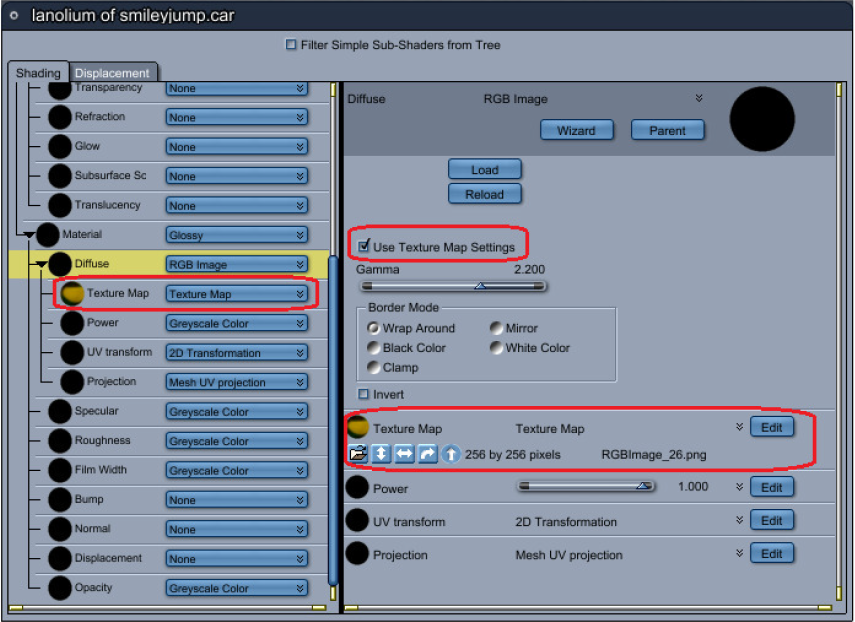
The plugin will honor all of the Texture Map settings when the Use Texture Map Settings checkbox is set. Otherwise, only the image will be used and any other settings will need to be done using the Octane nodes.
Note: Only 8 bit images are supported when using the Texture Map. If you want to use a 16 bit image (IESAn IES light is the lighting information representing the real-world lighting values for specific light fixtures. For more information, visit http://www.ies.org/lighting/. or HDRIAn image which presents more than 8 bit per color channel unlike most common image formats. for example) then you should set the image using the Load button and set the Texture Map channel to None.