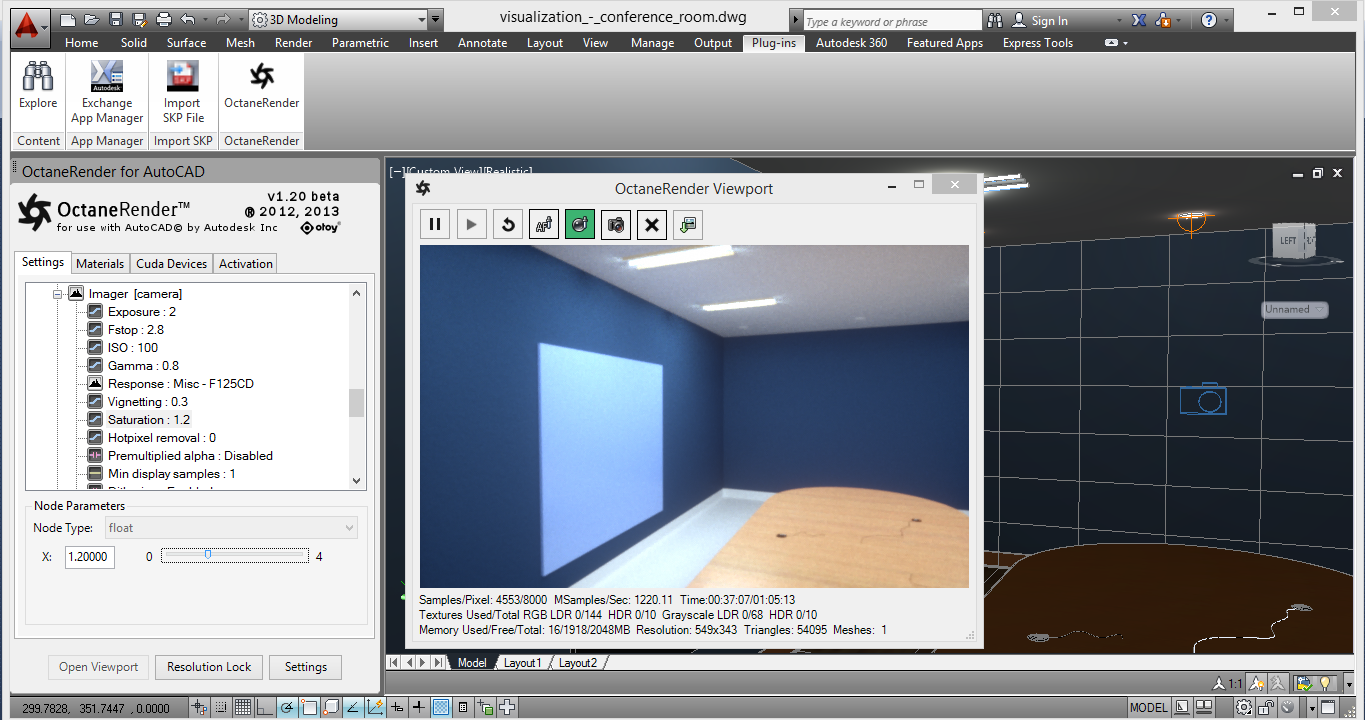
To display the OctaneRender™ Viewport, click the “Open Viewport” button in the main plugin Setup window. This will open a new window, load the scene geometry into Octane, and start rendering the scene in the Viewport.
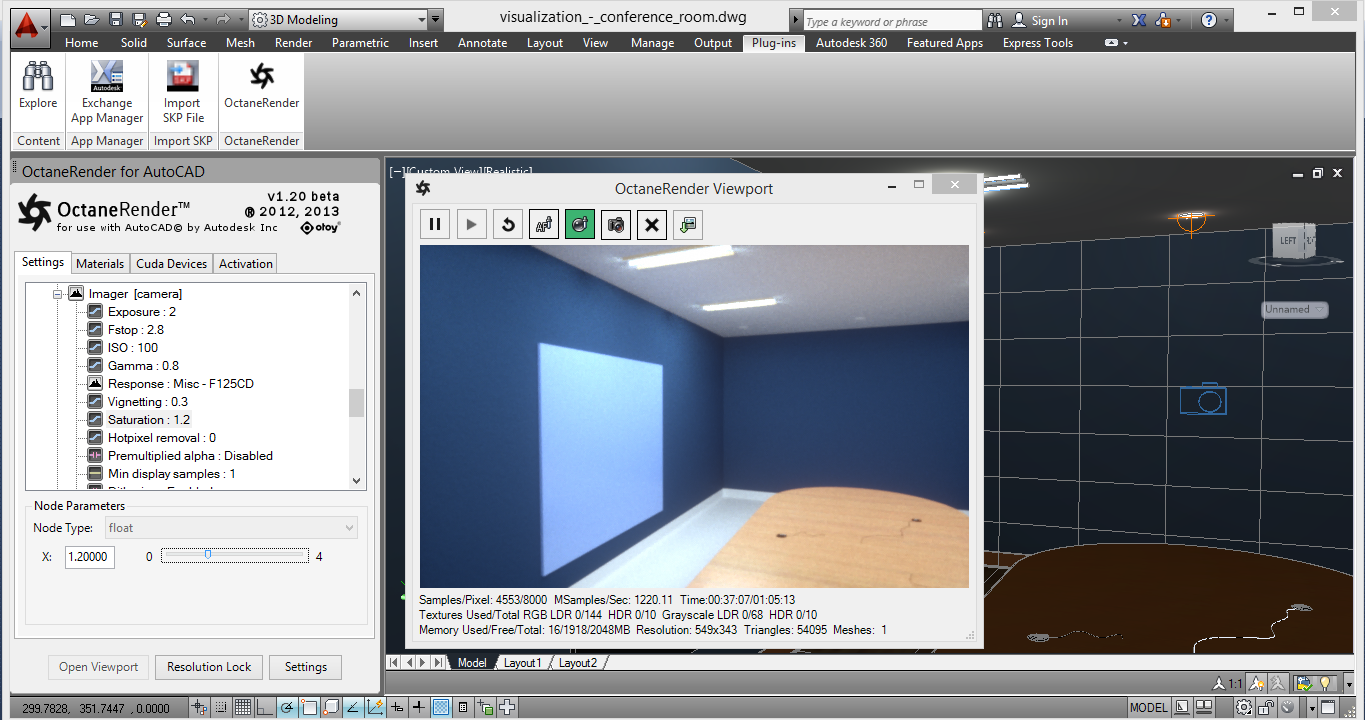
Whilst rendering the scene in the Viewport, you can move the AutoCAD camera around, and this will be immediately reflected in the Viewport. To keep the AutoCAD and Octane camera in sync, ensure you are in Perspective mode, WCS and set the Octane “fovThe area that is visible to a camera lens usually measured in millimeters. A wide angle lens provides a larger field of view and a telephoto lens provides a narrow field of view.” from the current AutoCAD fov.
The Viewport contains the following button at the top of the window:
Pause
Pauses the render.
Continue
Continues the render (after it has been paused).
Refresh
Reloads all scene geometry and materials from AutoCAD to OctaneRender. This is used after changing elements in the AutoCAD scene.
Focus Pick (AF)
Click the toggle button to enable the setting of the Octane camera focal depth by clicking on an item or elements in the Viewport.
MaterialThe representation of the surface or volume properties of an object. Pick (AF)
Click the toggle button to enable the selecting of the Octane material by clicking on an item or elements in the Viewport.
Lock Scene (X button)
Clicking this toggle button will means that NO changes to the scene, camera position or Octane node setup will propagate to the Viewport (means the render will continue whilst you work on the underlying scene). NOTE. Imager and Postprocessing settings changes will not be applied whilst the Lock Scene button is ON.
Save
Saves the current render in the Viewport to file. The file type is determines by the Image Save Format in the Configuration screen.
The Viewport contains a range of render metrics at the bottom of the window, including render time (elapsed and estimated), memory usage and texturemap usage.
Viewport Navigation
Clicking the “Viewport Navigation” button will put the plugin in a mode where the AutoCAD camera is no longer used to position the Octane camera. Instead, navigation via the mouse buttons in the viewport.

The mouse controls are set in the Configuration.

In both navigation system above, scrolling the mouse wheel with Zoom.
The scene position 0, 0, 0 will be used as the center of rotation.
Once the Viewport is in Viewport Navigation mode, you can save the rendertarget to the view to retain the current (Octane) camera position.