

The Texture Environment affects the illumination and color of the environment using an image. This node can be accessed by going to the Settings Tab and clicking the Environment node, then choosing Texture Environment (Figure below).
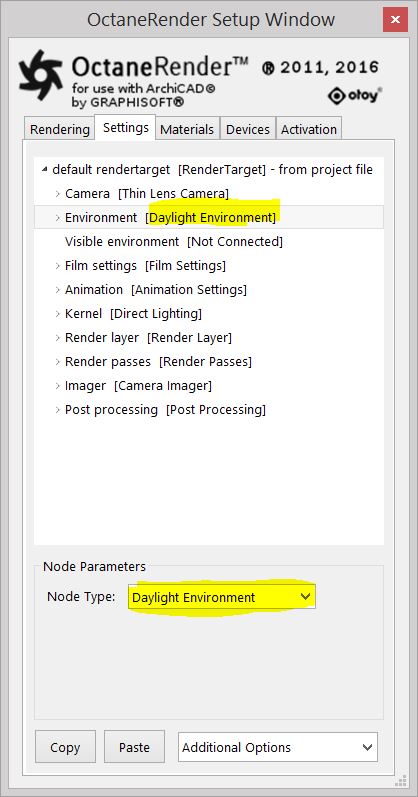
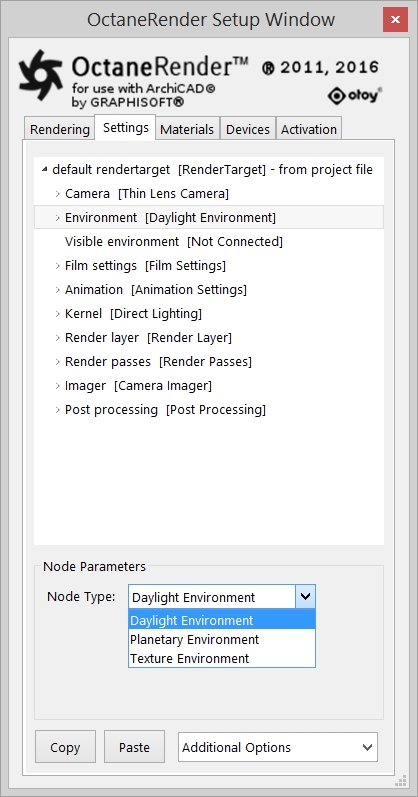
Switching the Node Types (Daylight, Planetary and Texture Environment) is straightforward through the Node Parameters (see figure on the right).
By default all light you see in a an Octane scene when you first set the Environment Texture is generated by a white texture.
Then to select an image (i.e. a HDRIAn image which presents more than 8 bit per color channel unlike most common image formats. image) to illuminate the scene, select the ‘texture’ node from the ‘environment’ pin in the Settings tree of the plugin. Then click the image button in the Node Parameters box. Then select the HDRI you wish to use to illuminate the scene.
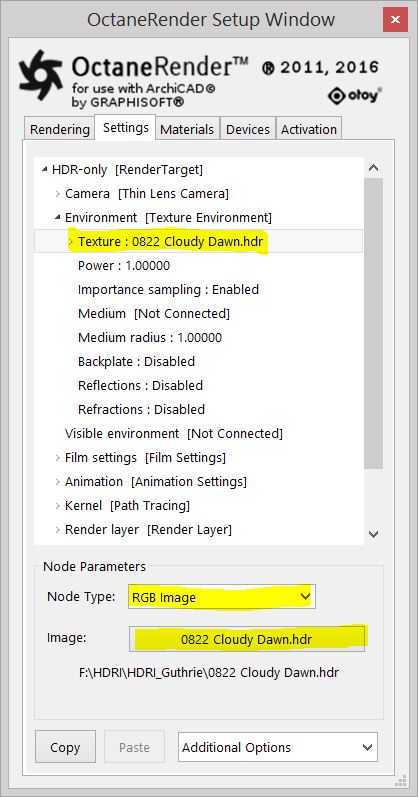
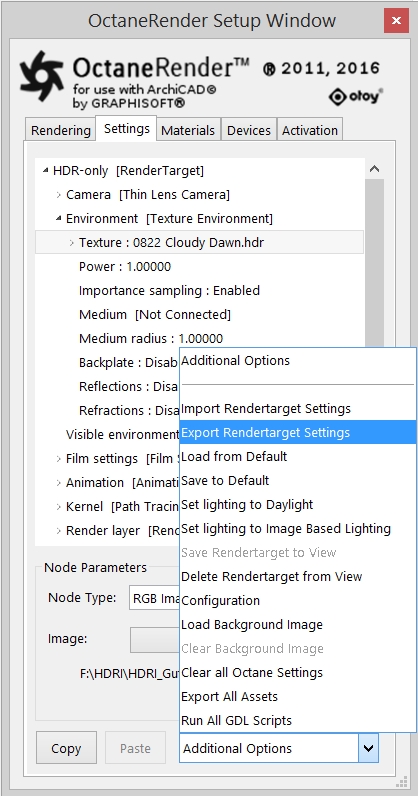
The shortcut Set lighting to Image Based Lighting in the Additional options is a way to convert the ‘environment’ node to ‘texture environment’. The bonus of using this shortcut is that it will default the texturemap used for lighting to scene to the previously used ‘texture environment’ texturemap (for the current ArchiCAD session).
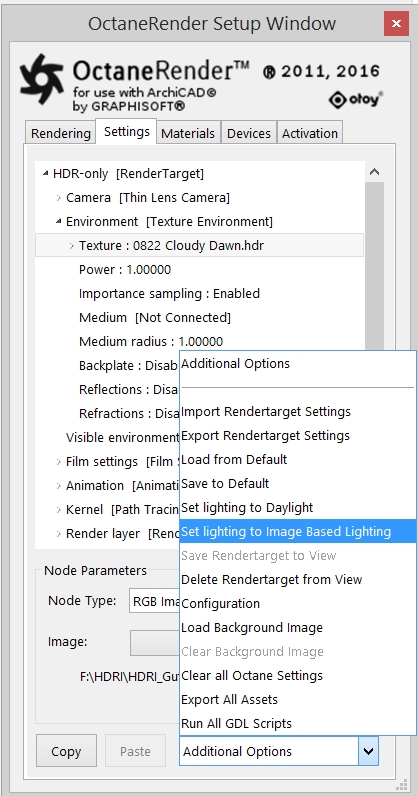 ← Set lighting to Image Based Lighting (IBL)
← Set lighting to Image Based Lighting (IBL)
NOTE: Octane currently supports lat/long HDRI maps.
Once the new image map is loaded, open the Viewport (if not open yet) and adjust the scene lighting levels by changing the ‘power’ slider in the ‘environment’ node. Once you have the right light level, it is recommended that you export the RenderTarget so that if you need to re-use that image in the future, you can simply import the RenderTarget rather than selecting the image and finding the right power levels again. To do this, select ‘Export RenderTarget Settings’ from the ‘Additional Options’ popup (see figure above).

When using an Image texture as a background and/or to light a scene with the OctaneRender® Environment node, spherical mapping combined with a Transforms node allows for the rotation and translation of the environment sphere's texture.
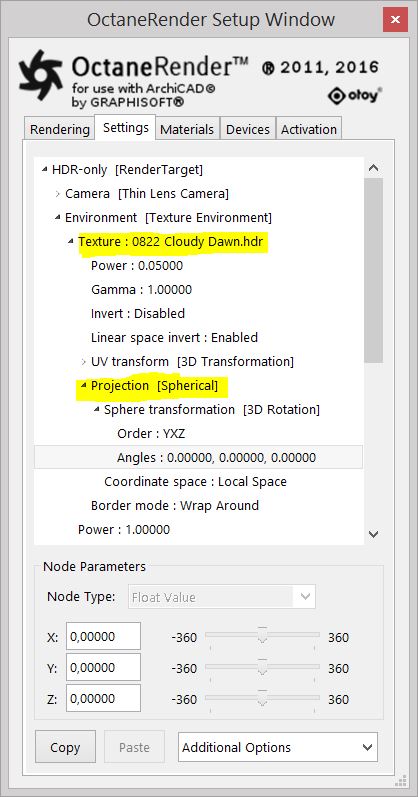
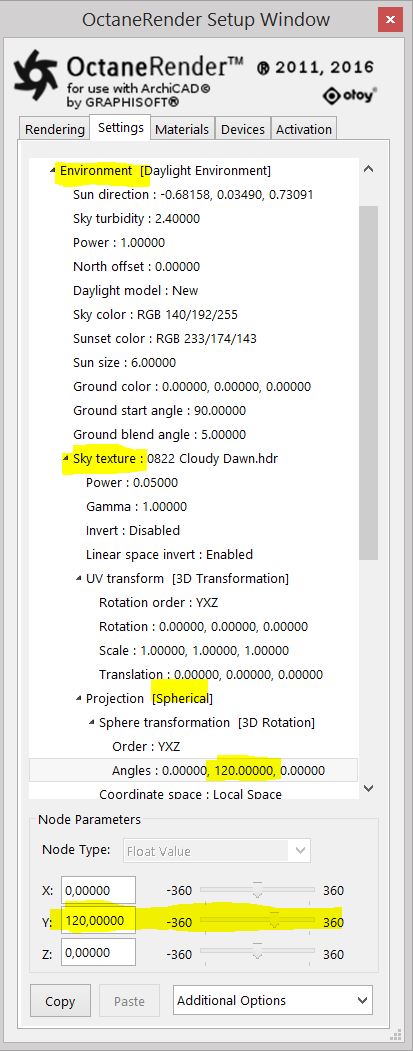
The right figure above shows the Transforms node for the rotation set differently to create the scene shown in the next image.
