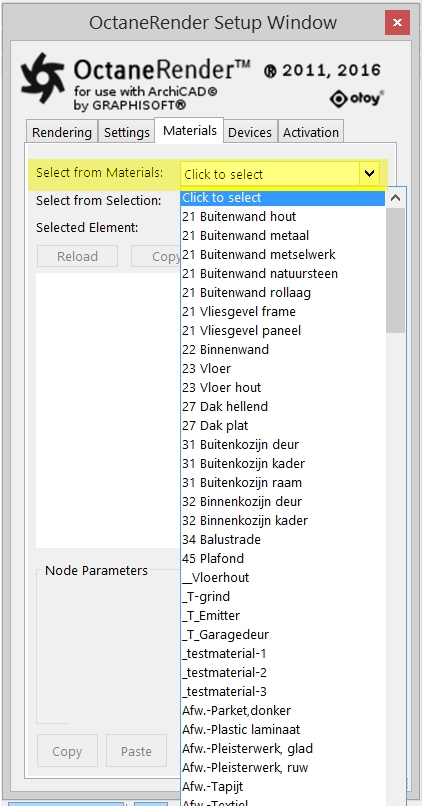
Select From MaterialsA set of attributes or parameters that describe surface characteristics. – This popup box contains a list of all ArchiCAD materials in the scene (excluding GDL materials). Selecting a material from this box will present the Octane material for that ArchiCAD material in the tree structure.
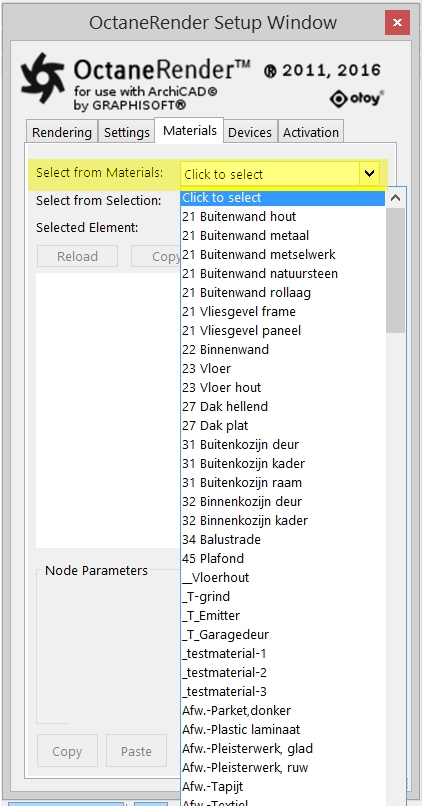
Select From Selection – This popup box contains a list of all ArchiCAD materials (including GDL materials) for the elements that are currently selected in ArchiCAD. Selecting a material from this box will present the Octane material for that ArchiCAD material in the tree structure
Note: You can also use the MaterialThe representation of the surface or volume properties of an object. picker (from the ‘Rendering’ Tab) and to select a material in the OR Viewport.The Tab will automatically switch to the Materials Tab after picking a Material.
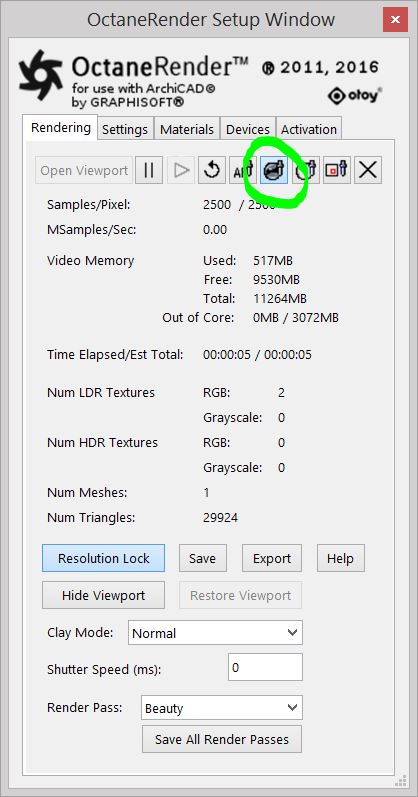
ProxyAn object saved as a separate file with the purpose of being reused in larger scenes. This is used to minimize any addition to the total polygon count in the scene, especially if the scene requires the same object to appear several times. If used in conjunction with instancing, Proxies help keep very large scenes from reaching polygon limits and also keeps the relative file size of the main project file manageable. and Material – The part marked yellow in the image below is regarding selected proxies. Geometry proxies are where an ArchiCAD scene element is used as a placeholder (or ‘host object’) for an external OBJ file. You can find more about proxies in chapter ‘Octane Proxy’.
Editing Materials of selected Proxies works the same as for selected regular ArchiCAD Objects by adjusting the settings in the node structure. The material setting for a proxy does apply for all copied and scattered proxies with the same name.
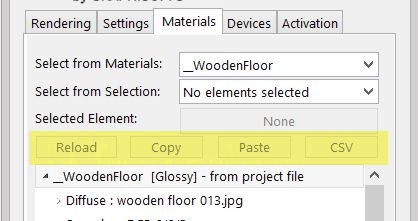
Material editing tree – each tree item represents an Octane node. Click on any item, and the edit options for that item will appear the Node Parameters box. You can change the node type by selecting a different node type in the Node Type popup control (only node types compatible with the selected Octane node pin will be available).
Node Parameters (Node Type) – In this example the Node type shows the 8 basic materials of OctaneRender™ when the material is selected.

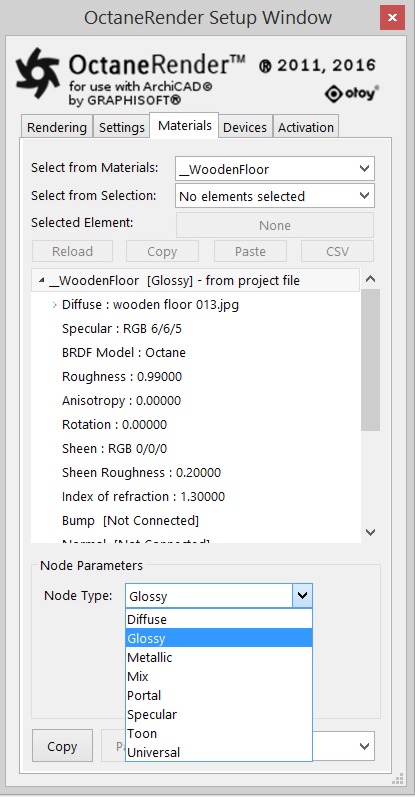
Copy – Copies the currently selected node into the plugin clipboard. Only one node can be in the clipboard at any given time.
Paste – Pastes the clipboard node into the currently selected tree node. The Paste option will only be available when the clipboard node is compatible with the currently select node pin.