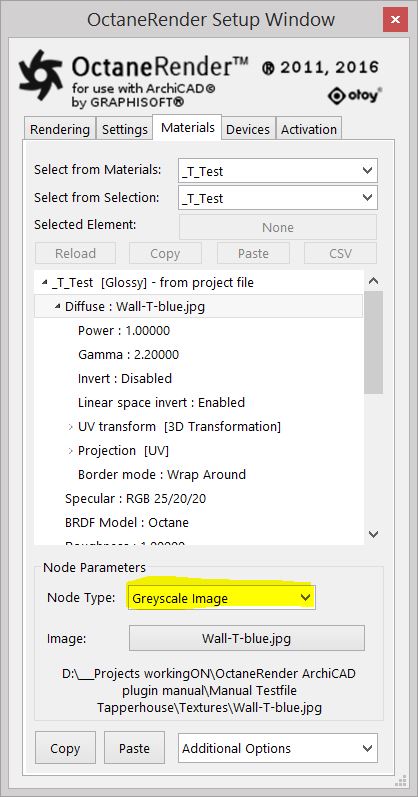
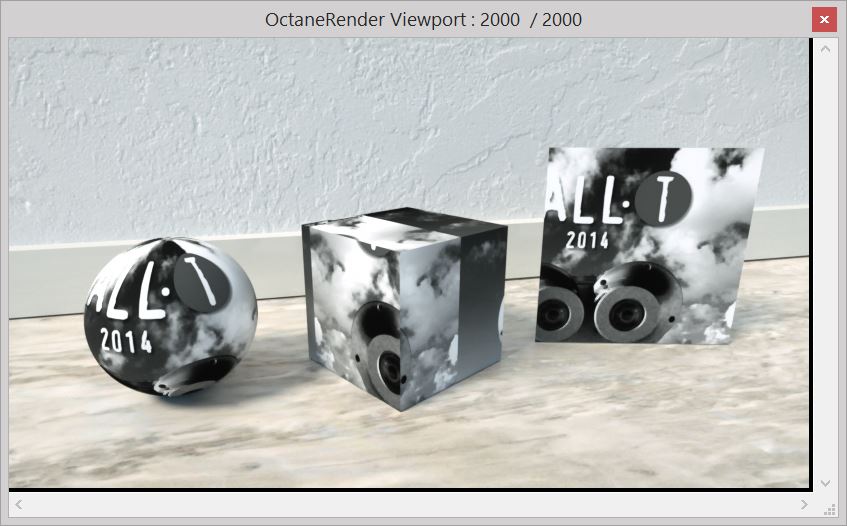
Image textures use image files to create the texture.
The image is interpreted as greyscale even if it is a full colour image, thus saving GPUThe GPU is responsible for displaying graphical elements on a computer display. The GPU plays a key role in the Octane rendering process as the CUDA cores are utilized during the rendering process. ram. The Invert checkbox can be used to invert the image (useful for bump and opacity maps).
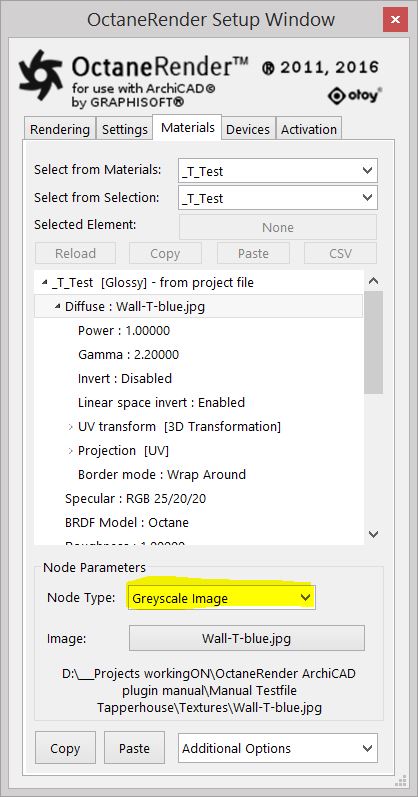
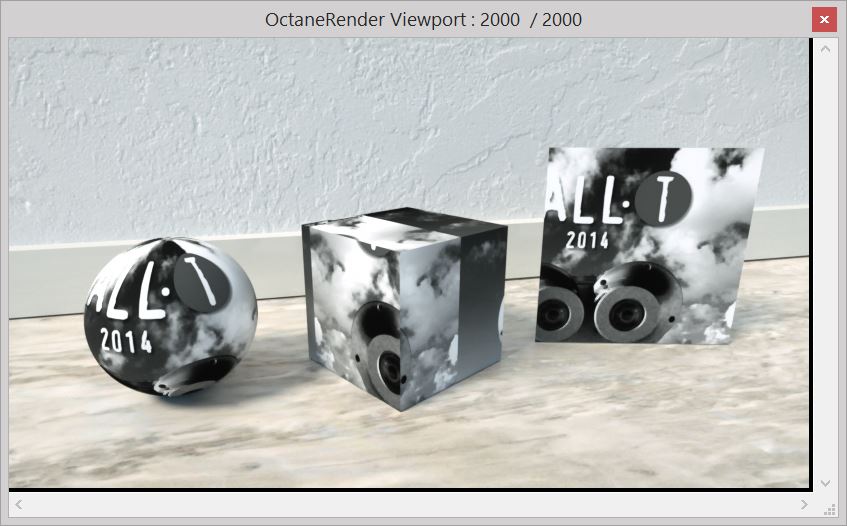
Greyscale Image Parameters:


In the example above you can see the left half of the same image when the Node type is set to Greyscale image instead of RGB Image. The image is interpreted as being grey color even if it is a full color image, and therefore taking up less GPU memory.
An image texture is used for the parameter. The mesh must be UV mapped prior to export to properly use the Image type and to do so you can add a Texture image in the ArchiCAD Surface Settings.
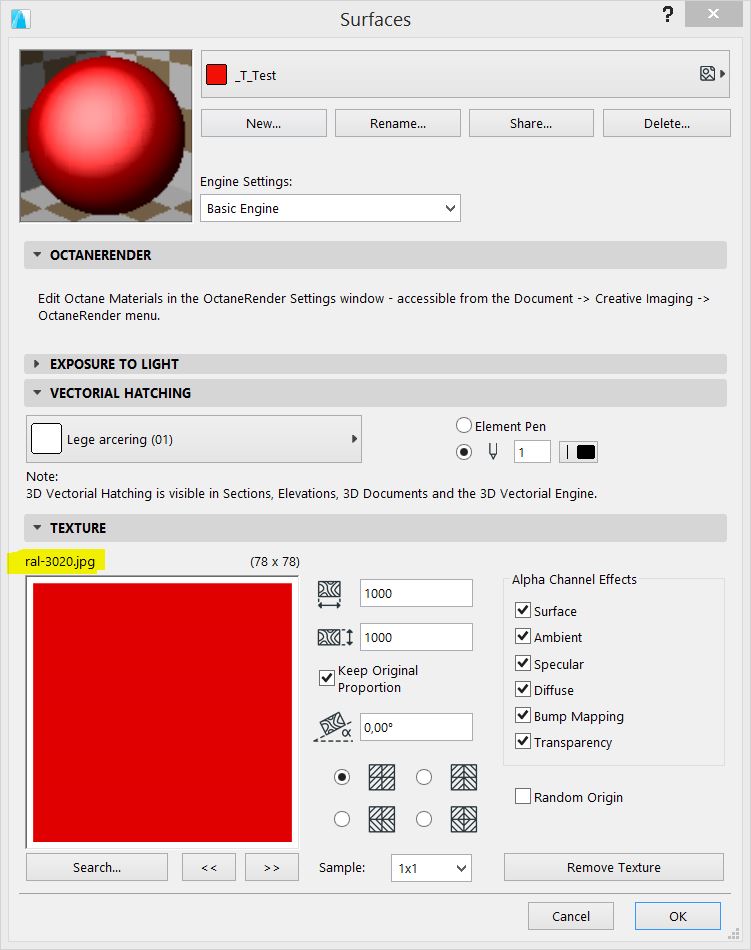
IMPORTANT: Texture maps connected to ‘RGB image’, ‘alpha image’ and ‘Greyscale image’ nodes must be an actual image file in your file system, not an image in the ArchiCAD library archive (i.e.. ArchiCAD Library 22.lcf). Some GDL textures may be in the ‘lcf’ archive, so if the plugin cannot file these texture files, extract the archive as follows:
The above is .pln file specific – so you will need to do the above on a blank document and save as a template if you want it always applied by default.