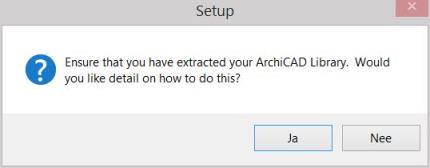
During the installation the message below appears.
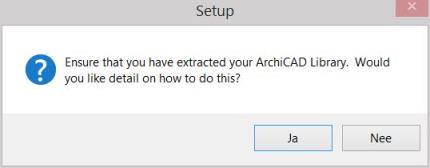
Texture maps connected to Octane ‘image’, ‘alpha image’ and ‘float image’ nodes must be an actual image file in your file system, not an image in the ArchiCAD library archive (i.e. ArchiCAD Library 22.lcf). Some GDL textures may be in the ‘lcf’ archive, so if the plugin cannot file these texture files, extract the archive as follows:
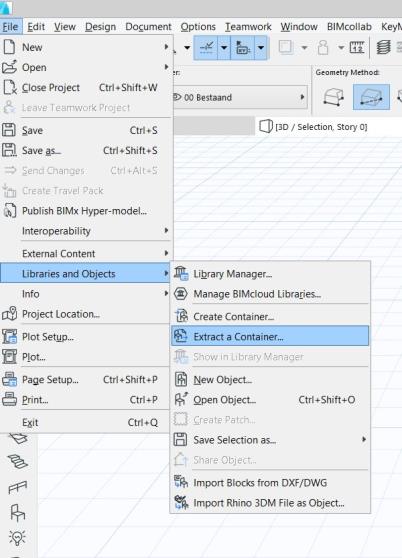
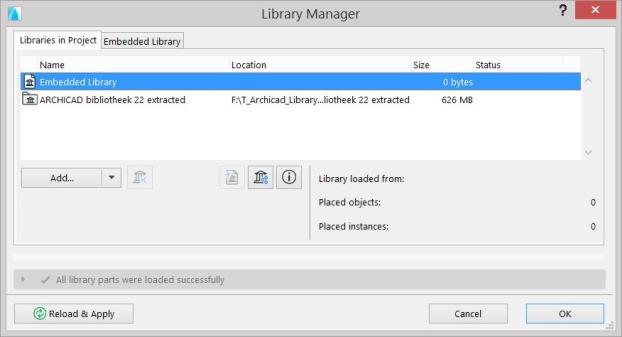
The above is .pln file specific – so you will need to do the above on a blank document and save as a template if you want the extracted libraries to be always loaded by default.
You need to activate the plugin before using it for the first time. Enter your OTOY user account credentials and click the Activate button. Once activated, the other Tabs (i.e. ‘Settings’, ‘Materials‘, etc) will be selectable and you can start using the plugin to render.
For more information about the license activation, refer to Authentication and Internet Access topic in this manual.