

The Devices Tab will display the following window:
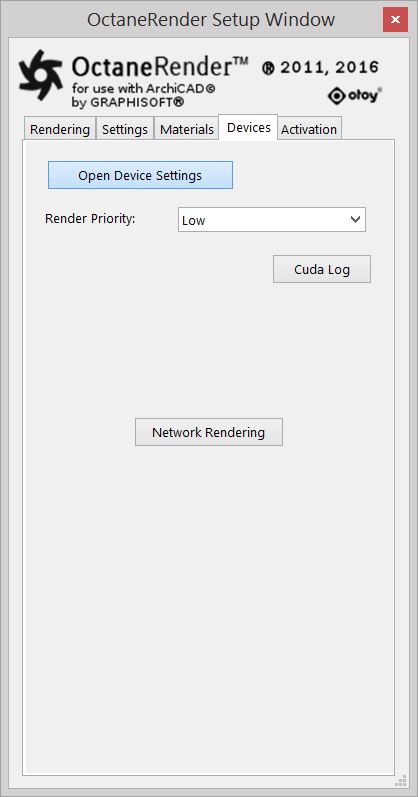
The Devices Tab has had the individual graphics card control moved into the Octane panel accessed via the "Open Device Settings" button.
The button Open Device Settings will open the window ‘OctaneRender device preferences’ where you can manage the GPUThe GPU is responsible for displaying graphical elements on a computer display. The GPU plays a key role in the Octane rendering process as the CUDA cores are utilized during the rendering process.’s.
This allows the user to see the following:
In this window, the checkboxes for GPU’s that are not supported are not shown and users can only enable GPU’s with a supported compute model.
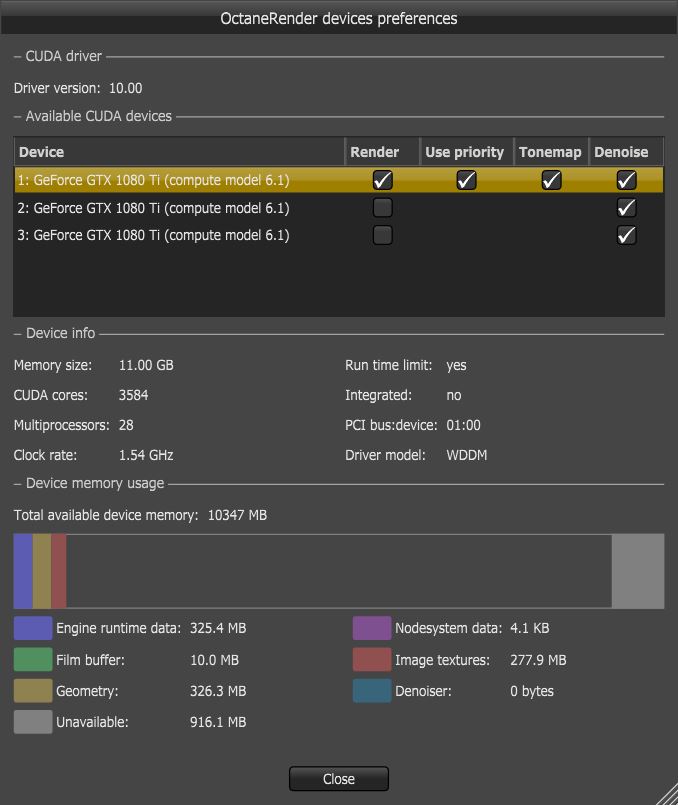
To activate or inactive the GPU tick the Render checkbox.
This shows whether the device will use the priority indicated at the Render Viewport’s Render Priority Setting.
You can also specify particular cards render at the currently selected Render Priority. To do this, tick the Use Priority checkbox.
To select High, Medium or Low as the Render Priority can be done in the main Tab (below the button Open Device Settings).
If you are using a single card for both Cuda rendering and as you Windows display adapter, it is recommended that you select the Low Priority.
IMPORTANT!!!
Denoising uses a considerable amount of VRAM. Ensure that there is enough VRAM and through the Preferences → Devices Tab, dedicate one video card (if applicable) to the Denoiser
Note: The Denoiser requires the latest Nvidia driver not lower that 388 and this must be reinstalled in custom mode as a clean install.
In the unlikely event that you get a Cuda error from your video card, click the Cuda Log button to display specific details on the error.
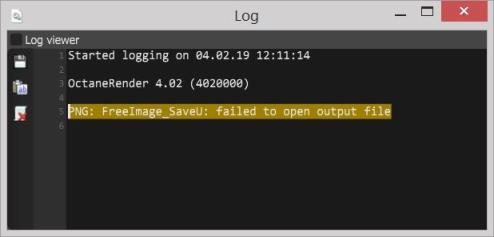
For troubleshooting problems, refer to the FAQ section of this manual, the OctaneRender™ Standalone Edition User Manual or the Forum.