
Before you can run Standalone or an Octane plug-in, you must be authorized by the Octane licensing system as an Octane owner. When you are authorized, a license is sent to your machine and the application is allowed to run.
Except for the demo versions, all OctaneRender® editions require authentication with its designated license key and initially requires Internet access to launch. Upon launching OctaneRender®, Octane will request your OTOY credentials and will attempt to retrieve an available license from the OctaneLive server.
With OctaneRender’s sign-on licensing system, there is no need to deal with the actual license keys.
The Octane Standalone Edition requires one available (deactivated) standalone license on OctaneLive, while plug-ins require one available standalone license plus one available license for that specific plug-in. Standalone licenses are bound to one machine, which means that the standalone license can be shared across multiple plug-ins running on that machine. Also, you may run multiple instances of standalone or a plug-in on a single machine using the same license.
The Octane License is released (deactivated) when the application is closed, similar to a floating license scheme. In the case of Octane Standalone edition just the standalone license is released, while plug-ins will release both Standalone and their respective license. In either case, licenses are just released if there is not another instance of Octane Standalone or a plug-in making use of that specific license. Note the distinctions below between just closing (or exiting) the applications as opposed to actually signing out of the applications.
|
|
Exiting or closing the application |
Signing Out |
|
Standalone Edition |
Releases the Standalone License Key, except when there is a plug-in edition that is concurrently open and still bound to that Standalone License Key. |
Releases ALL Octane License Keys bound on that machine. If there are other instances of Octane still running, the user will be asked to exit those before it can sign out and release all Octane Licenses. |
|
Plugin Edition |
Releases the License Keys that the plugin is bound to. This includes Standalone License Key, unless the Standalone Edition Application is currently open or if there are other plugins currently open and whose keys are still bound to the same Standalone License Key on the same machine. |
Releases ALL Octane License Keys bound on that machine. If there are other instances of Octane still running, the user will be asked to exit those before it can sign out and release all Octane Licenses. |
As indicated above, deactivation via the Octane live licenses administration page is not necessary as this is done automatically by the application. This allows you to use Octane somewhere else without explicitly releasing (deactivating) any licenses. Note that for licenses currently in use by older versions you will still see the 'Deactivate' option as they need to be explicitly released.
If the application has closed abnormally and has not gone through the normal process of exiting, such as a crash, there is a chance that the releasing mechanism is skipped and the license ends up not getting released. If the same machine will be used subsequently to access the same keys, this is not a problem as the same keys are still bound. The problem only arises when the user tries to use Octane on another machine as the keys would still bound to the previous machine. In such cases, The Fail Safe Web Deactivation may be used to unbound the key/(s).
Signing into the Octane Licensing System
Upon launching the plugin for the first time, the OctaneRender™ for ArchiCAD plugin requires internet access for the user to sign in to their OctaneLive™ account which associated with their forum log-in information. This information can be found in the customer section of the OctaneRender™ website.
The Activation button can be found on the ‘Activation’ Tab.

The plugin does not require OctaneRender® Standalone Edition to be installed. However, you must own a license for Standalone Edition in order to use the plugin (your Standalone credentials will be requested when you activate the plugin). If you do install Standalone Edition, it does not need to be the same Octane version as the plugin – since they operate separately.
So if you are starting your Octane (Standalone) application for the first time as it involves communication with the Octane licensing system. When you start the Standalone application, this sign-in screen will appear.

Type the user name and password you use when you log into your OTOY account through the Log In page (pictured below) at https://account.otoy.com/sign_in, then click the Sign in button.
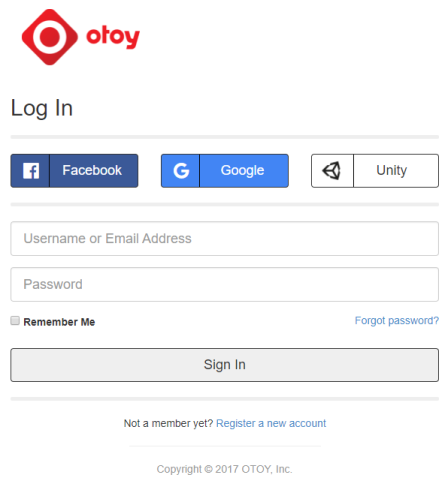
At this point, the single sign on and licensing system will pull a valid license key from your account on OTOY’s secure server.
If Octane detects a connection problem, ensure that all communications via HTTPS (TCP port 443) are allowed for the following:
The above may require updating the firewall settings. If the issue persists, it is also advisable to check your proxy settings. Please refer to the section on HTTP Proxy Support on this reference manual.
Upon successfully signing in, Octane will keep a session alive as long you run the standalone or the plug-in application on a regular basis, so in most cases you should not have to sign into the Octane licensing system again. This session will also allow users to link their local installation to other OTOY services such as Octane Render Cloud (ORC).
Note: If Octane reports a connection problem during authentication, make sure that all HTTPS communications on TCP port 443 are allowed for the following:
You may have to update your firewall setting to do this. If the issue persists, check your proxy settings. For more information on Octane proxy settings, refer to the HTTP Proxy Support topic.
Offline Authentication and Offline Licensing Mode
Offline Authentication and Offline Licensing Mode is made possible using an offline license dongle so that you can run your Octane applications regardless of whether your machine is connected to the Internet. However, you will not be able to access the LiveDb asset database; an Internet connection is required for that.
You would initially process the dongle online via a machine that is connected to the internet. After you've assigned your Octane license to the dongle via your online OTOY user account, you can then move the dongle to the offline machine and use it to authenticate the Octane application without the internet connection. While the dongle is in use on an offline machine, the Octane license assigned to that dongle is locked to that current machine in offline licensing mode. The Octane offline license may not be used in any other machine until Octane is manually signed out and the dongle is removed from the offline machine.
If you have run your application with offline licensing for a long time, the session will be automatically closed by the licensing system after a period of time, after which you will need to refresh the dongle.
Note: When using offline licensing for long period of time with no internet connection or no usage, you may find that Octane is asking you for credentials again. This is because Octane needs an active session (for online licenses) with the license server or the dongle (if using offline licensing) in order to retrieve the new license and yours might have expired, so in order to retrieve or refresh the license from our servers, your user information is required.
By default, Offline licensing mode is not recommended. For more information about the Offline licensing, you must contact us at [email protected].
Note: Existing Online Licenses may be converted to Offline Licenses, but once this happens those respective licenses can no longer be used online.
Manually Signing Out of the Octane Licensing System
To close a session, go to the OctaneRender Authentication Management window by selecting Account from the File menu, then click the Sign out button. This will close the current session and release all licenses bound to the current machine. You must close all Octane applications before continuing to sign out. Licenses for older versions of Octane applications will be automatically deactivated along with your Octane V3 application licenses.
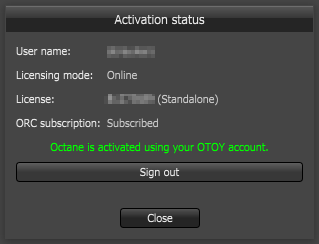
Octane License Management
Licenses are managed in the following way for Octane applications:
Fail-safe Web Deactivation (Unlocks)
Usually licenses are deactivated automatically when you shut down the Octane application normally. However, when your machine has crashed and your application was not properly closed, the license may still be active on your machine. In this case, you may be able to start and shut down the application again to release the license, but similar, and more serious, scenarios are:
In all of these situations, to the Octane licensing system your license is still active on that machine, but you and the licensing system are no longer able to access the license data. However, you can still deactivate your license using fail-safe web deactivation.
Note: Unlocking is only available for version 3 licenses or higher. You can deactivate version 2 licenses instead.
You are only allowed to deactivate or unlock a license (both are referred to as ‘Unlocks’ on the licensing page) for a limited number of times over a given period. This number may change without notice in the future. You can see how many ‘Unlocks’ you have remaining on your OTOY account page.
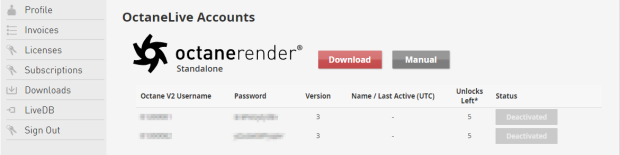
To deactivate and unlock the license, click the Deactivate or Unlock button, depending on the version number of the license. If you run out of Unlocks, you must contact us at [email protected] to request that we unlock your license.
Authentication Using Version 2 and Earlier of the Licensing System
Note: This information about version 2 of the licensing system is provided as background to the current system only. Although you can run products licensed by version 2 and higher of the licensing system on the same machine, we recommend that you use version 3 or 4.
In version 2 of the Octane licensing system, a license key (a combination of a 12-digit user ID and an alphanumeric password) are created and assigned to you by OTOY. You can find the keys assigned to you by logging on to the Customer Area on the OctaneRender™ homepage using your OTOY credentials:
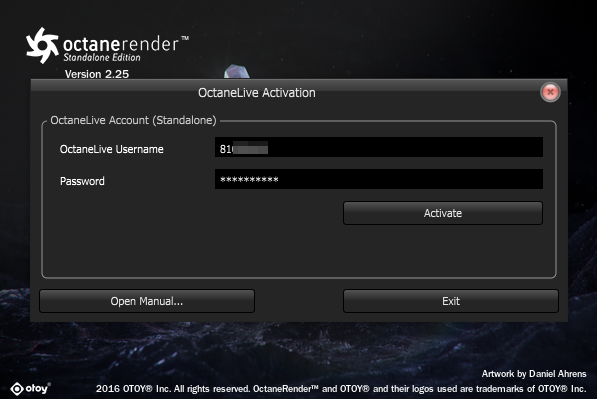
Once your account is activated, you must provide these authentication credentials each time you start your Octane product.
Note: For licenses currently in use by older versions you will still see the Deactivate option as they need to be explicitly released.
OctaneLive IP/URL White-listing
These are the URLs that Octane requires access to as part of the activation process:
As the services above use dynamic load-balancing, the IPs of these servers often change. If you are white-listing by IP, you will need to redirect traffic through our gateway server at 52.1.219.88. You can do this by either overriding the octanerender.com domain on your internal DNS server, or by setting the IP manually in your machines hosts file.
Host file locations:
Host file entries:
52.1.219.88 account.otoy.com
52.1.219.88 bridge.octanerender.com
52.1.219.88 live.octanerender.com
In case of difficulty, contact us here.
Unattended/Silent Authorization (Online Mode only)
An option to use an 'unattended authorization token' is also available. This allows OctaneRender® to activate in Online Licensing mode without requiring users to enter in a username and password. This works by saving an authorization file downloaded from our SSO system to every machine that needs to be able to run OctaneRender®, in a user-agnostic directory. This authorization file can be configured to only be valid for requests from a specific CIDR, preventing this file from being used outside your environment.
If the authorization file does not exist on a machine, you can still run OctaneRender® but you will need to enter the username (or login email address) and password.
As this feature has security implications for the licenses in your account, you will need to contact support to request that this feature be enabled for your account. As this feature is an extension of Online Licensing mode, it requires an active internet connection to function. To request this feature, contact us here.