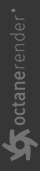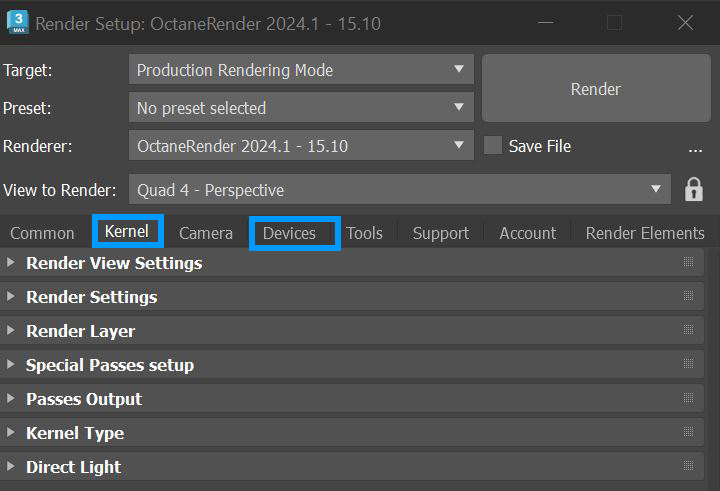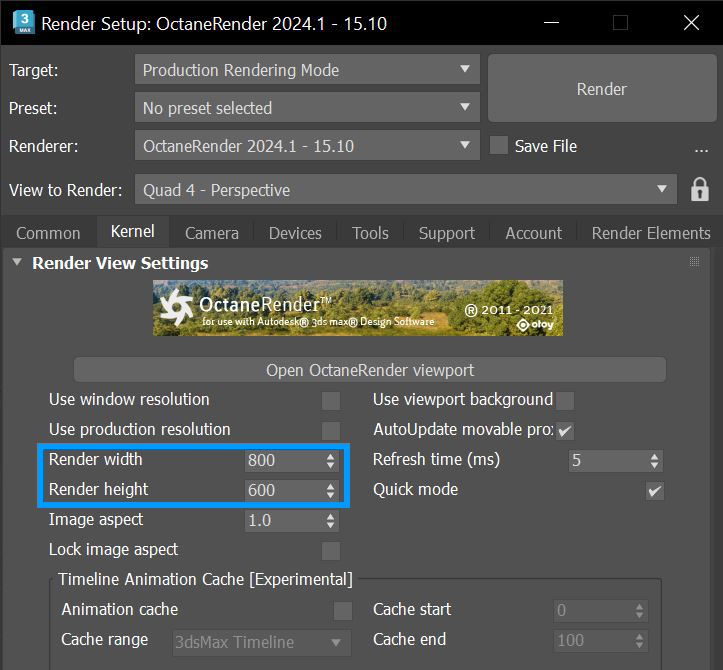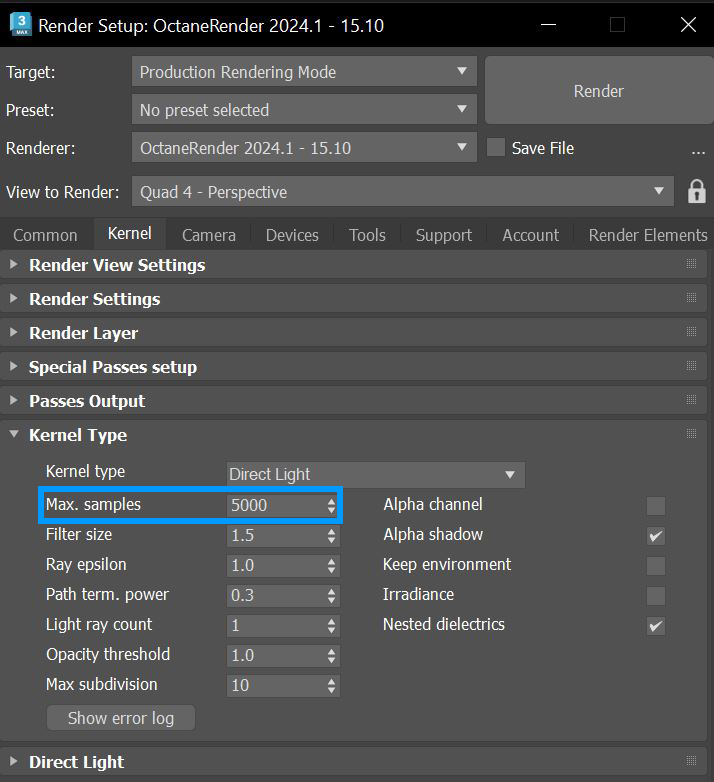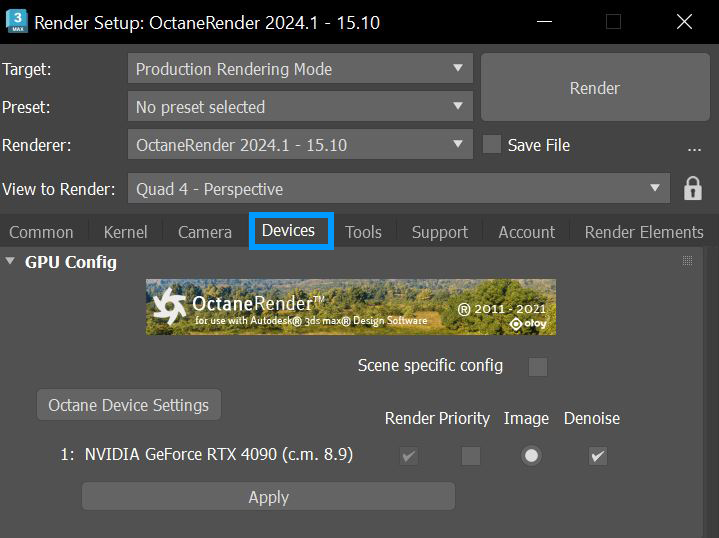Render Setup
Render Setup
To make changes to the Octane render settings, open the 3ds Max® Render Setup window (figure 1).
|
|
Render Setup
|
Figure 1: Render Setup Button
For the most part, you can leave the settings at default.To get started, focus should be placed on a few settings in the Kernel and Devices Tabs which will contribute considerably to render time and quality (figure 2). Specifically:
Kernel Tab
- Render width - Width of the rendered image in OctaneRender® Viewport (figure 3).
- Render height - Height of the rendered image in OctaneRender Viewport (figure 3).
- Max. Samples- Lower samples render faster, but with lower quality. Higher samples render slower, but with higher quality (figure 4).
Devices Tab
- Active - Select the Active GPU device(s) used for Octane, then apply the settings (figure 5).
|
|
Render Setup
|
Figure 2: Render Setup Window
|
|
Render Setup
|
Figure 3: Render Width and Height
|
|
Render Setup
|
Figure 4: Max. samples
|
|
render Setup
|
Figure 5: Active Devices