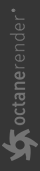Mix Material
The Mix material mixes any two Material types (figure 1). It accepts any two material nodes, and you control the mix with a value, color, or texture.
|
|
Mix Material
|
Figure 1: The Checks texture controls mixing two Materials
Mix Material Parameters
First Material and Second Material - These slots connect OctaneRender® Materials to the Mix material. You can connect any OctaneRender Material to a slot, including other Mix materials. You can create a complex material by connecting multiple Mix materials together. Common uses for the Mix material include combining a Diffuse material with an Emissive output together with a Glossy material that has specular reflections, or combining a shiny Glossy material with a Specular material that uses a Medium to create subsurface scattering effects.
Amount - The slider goes from 0 - 1 and controls the amount of influence each Material has on the surface. A value of 1 means First Material has the highest amount of influence. A value of 0 means Second Material has the highest amount of influence. Values in-between blend the materials together. Click on the checker swatch to the right of the slider to connect a Texture node to control the mix amount. You can use Procedural or Image textures to control the amount. Dark and light Texture values correspond to an amount setting of 0 and 1.
Displacement - Connect a Displacement node to the Mix material's Displacement slot. This is preferable to mixing Materials that have their own Displacement nodes and settings.
Custom AOV - Writes a mask to the specified custom AOV.
Custom AOV Channel - Determines whether the custom AOV is written to a specific color channel (R, G, or B) or to all the color channels.
Export Octane Material - Opens a dialog window that provides options for exporting the Material to ORBX, the Local DB, or the Live DB.
Convert - Provides options for converting this material to other Octane-specific material types.