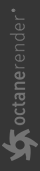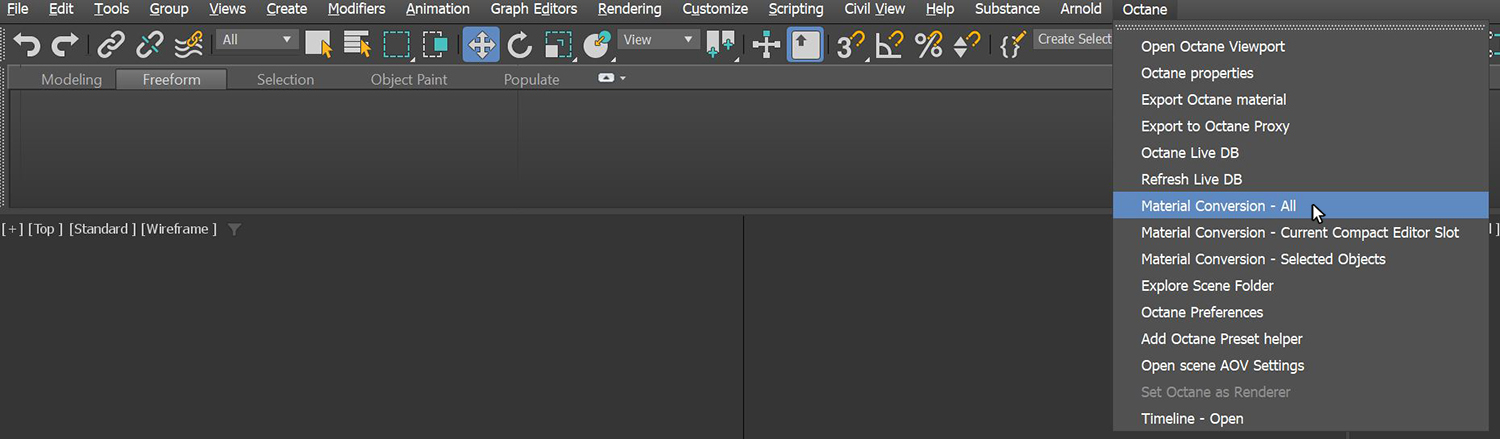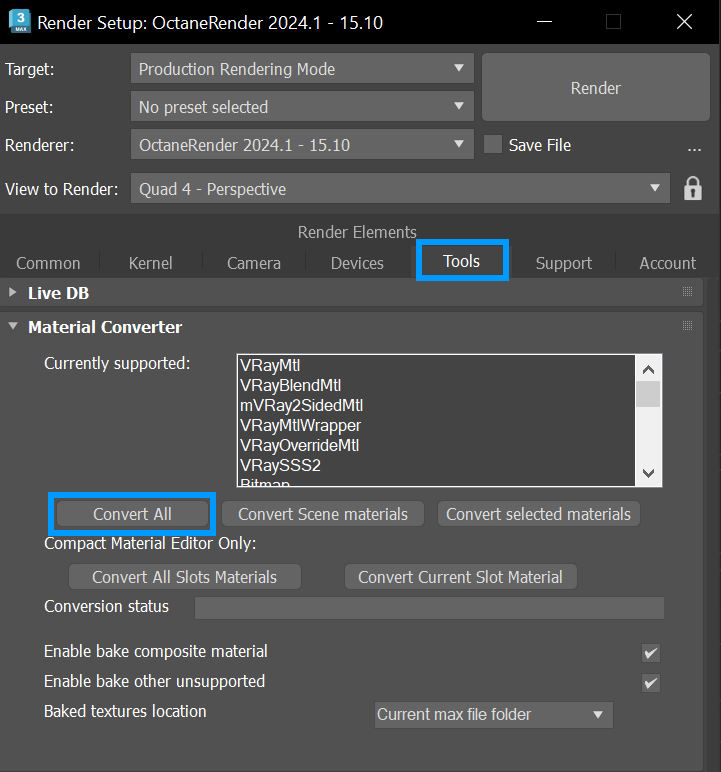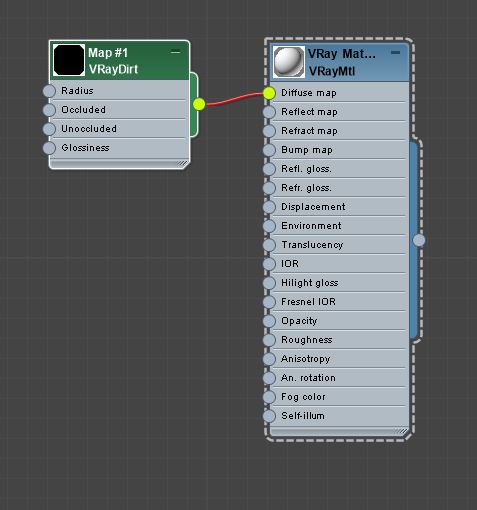Material Conversion - All
There may be situations where you need to convert Materials from other render engines to OctaneRender® materials in order for the materials to render in OctaneRender for 3ds Max®. To do this, click on the Octane menu, then click on the Material Conversion - All menu item (Figure 1). You can also go to the Render Setup window, then click on the Tools tab, followed by clicking on the Material Converter rollout, then clicking the Convert All button (Figure 2).
|
|
Material Conversion
|
Figure 1: Using the Material Conversion - All to convert other materials and light sources to OctaneRender
|
|
Material Conversion All
|
Figure 2: Using the Convert All button in the Render Setup window to convert materials and lights to OctaneRender format
Material Converter Parameters
Enable Bake Composite - Bakes 3ds Max material composites into a single texture that is compatible with OctaneRender.
Enable Bake Other Unsupported - Bakes material composites designed with other render engines, such as Vray. However, the baked OctaneRender result may require additional tweaking, depending on the render engine.
Baked Textures Location - Determines the location to save the baked textures.
The following rendering (figure 3) was completed using VRay. The scene uses a VRay Light and a VRay Material with the VRay Dirt texture connected to the Vray Material's Diffuse map slot (figure 4).
|
|
Vray Render
|
|
|
Vray Material
|
Once the scene is switched over to the OctaneRender engine, the VRay material in the Slate Editor should not be affected. After clicking on the Material Conversion - All menu item, the VRay material converts to an OctaneRender Diffuse material with an OctaneRender Dirt texture replacing the VRay Dirt texture. The VRay light also converts to an OctaneRender light source. Certain objects, such as light sources, may need adjustments once the conversion process is complete.