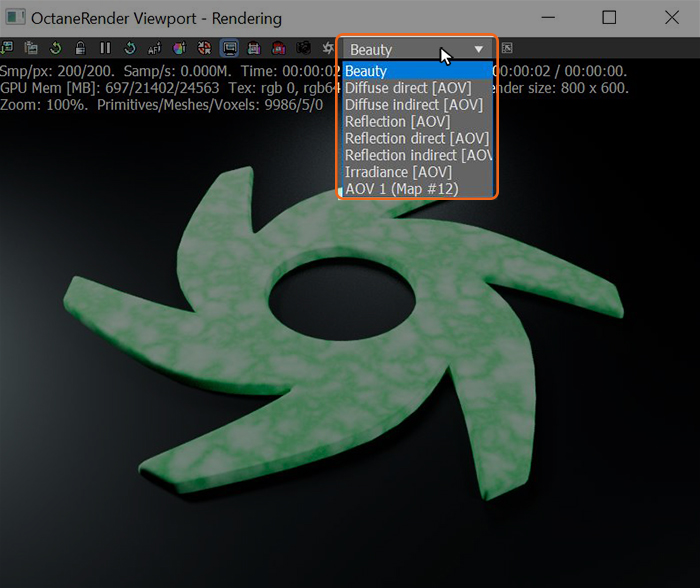
Render passes or AOVs, separate rendering specific render elements into different images that you can recombine in a compositing program for tuning after the render is complete. For example, an AOV can contain just the reflections on a surface, or just the diffuse lighting, or just the masks based on shared materials etc. You can see the individual AOVs in the OctaneRender Viewport (figure 1).
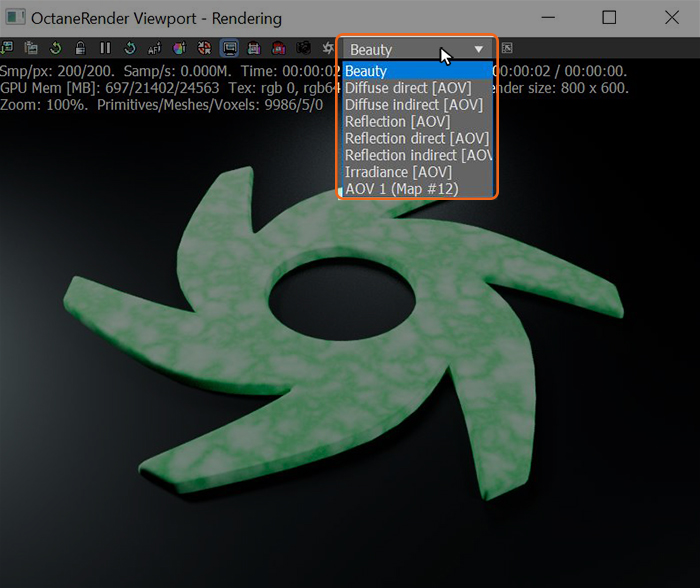
Figure 1: Viewing the individual AOVs in the OctaneRender Viewport
AOVs can be set up in either the Render Setup window by clicking on the AOV Settings button (figure 2) or the Slate MaterialThe representation of the surface or volume properties of an object. Editor (figure 3).
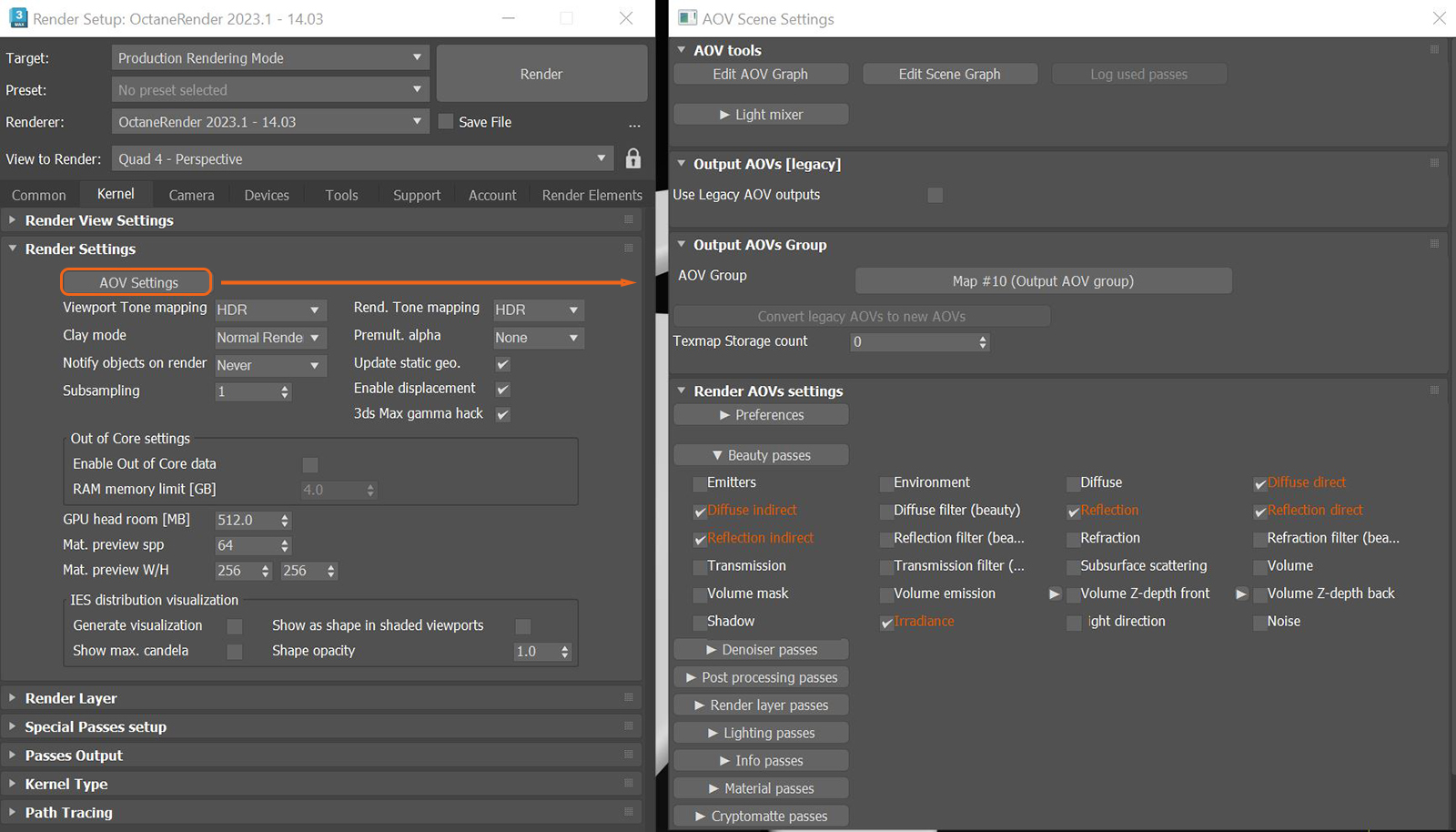
Figure 2: Accessing the AOV Scene Settings window from the Render Setup window
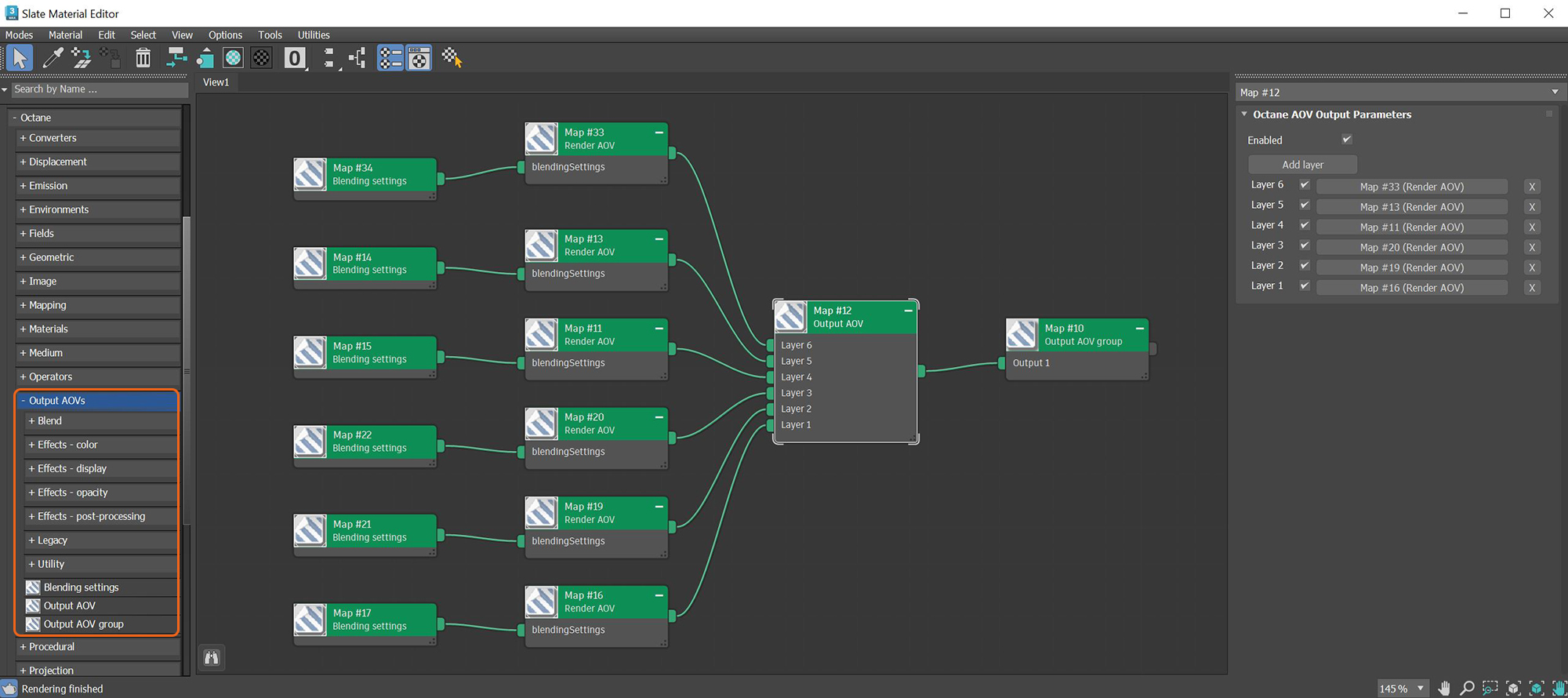
Figure 3: Accessing and setting up AOVs from the Slate Material Editor window
AOVs activated from the AOV Scene Settings window will not display in the Slate Material Editor window. However, any AOVs added to an AOV network in the Slate Material Editor window will display orange in the AOV Scene Settings window as illustrated in figure 2.
Setting up an AOV network in the Slate Material Editor window offers the advantage of being able to display how the AOVs will composite once rendered. In figure 4, a reflection, diffuse indirect, and a diffuse direct AOV are composited together. The results can be viewed by selecting the Output AOV node in the OctaneRender Viewport.
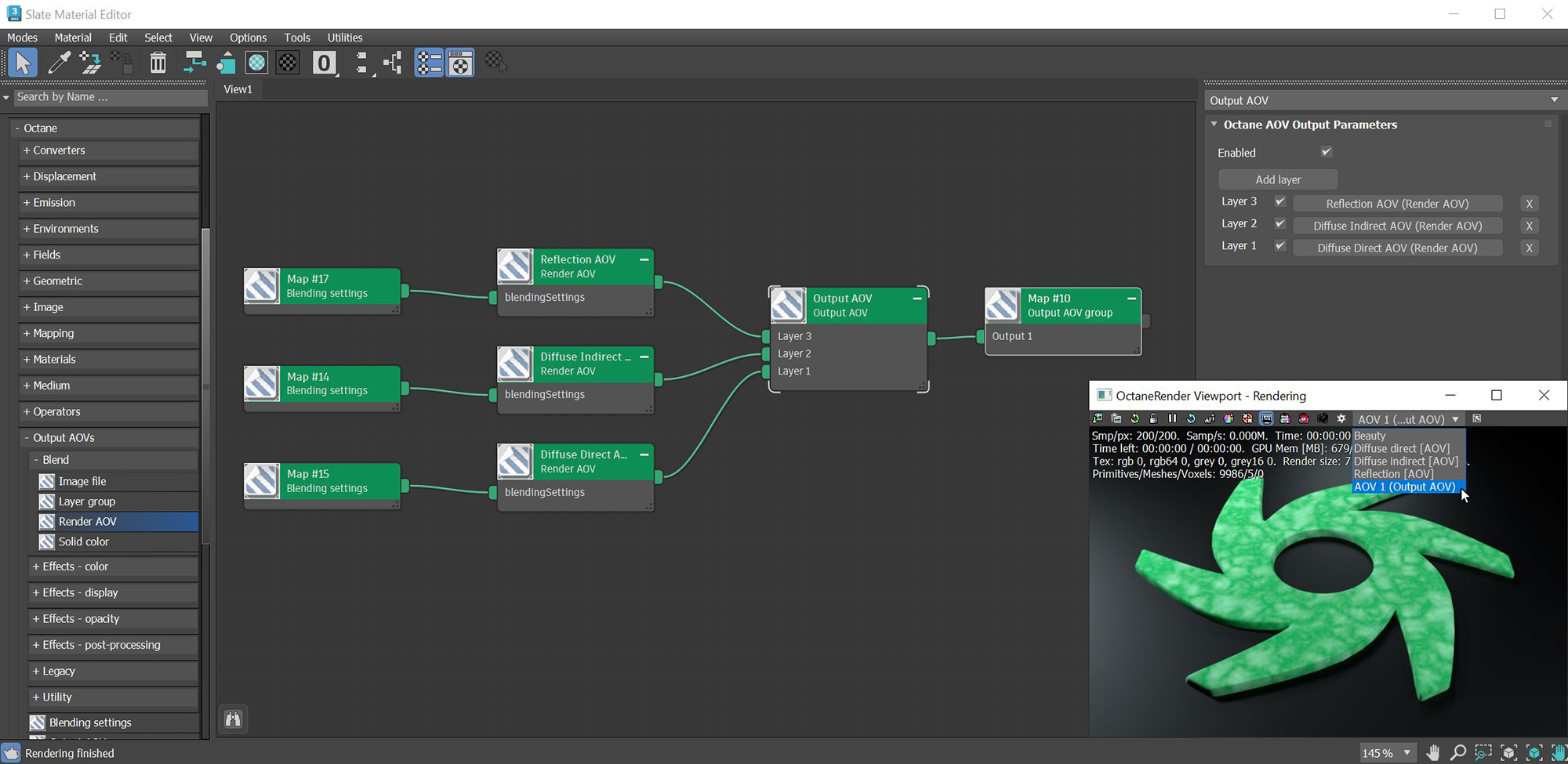
Figure 4: Viewing the composited AOVs directly in the OctaneRender Viewport
The typical process for setting up AOVs in the Slate Material Editor window consists of the following: