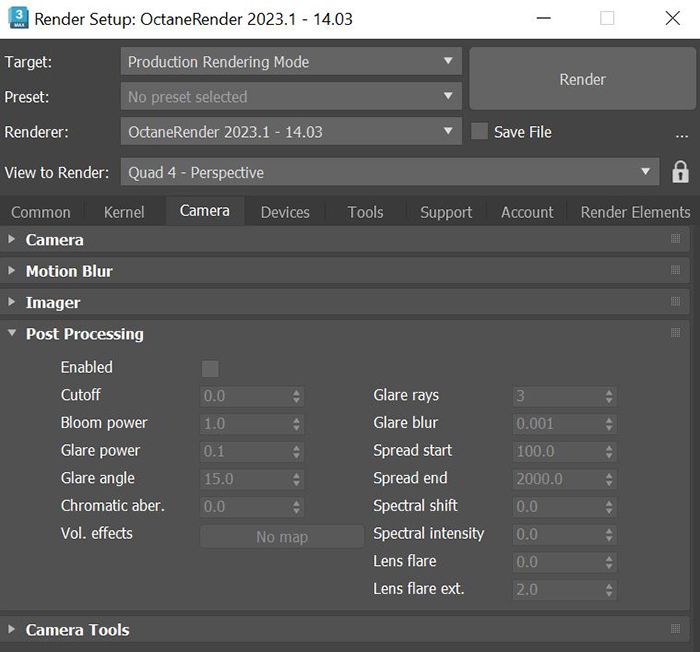
The Post-Processing provides lens effects to help mimic a real camera. Shown below are the Post-Processing parameters under the Render Setup window, but similar settings are found under the Modify Panel of Octane Camera and Universal Camera.
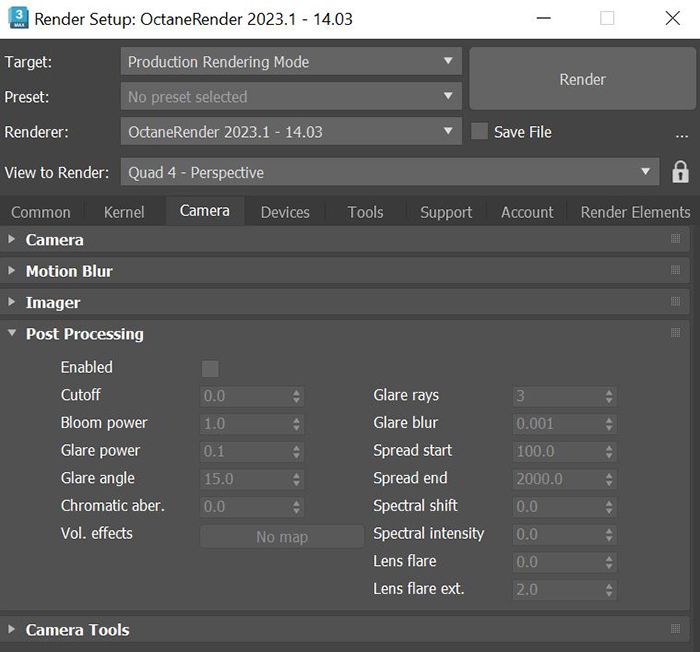
Figure 1: Render Setup window
Enable - Enable post-processing effects. Post-processing is disabled by default.

Figure 3: No post-processing
Cutoff - Set the threshold for the effect.
Bloom Power - Controls the size of the emitter's glow and the size of the sun's or concentrated light's halo on reflective GlossyThe measure of how well light is reflected from a surface in the specular direction, the amount and way in which the light is spread around the specular direction, and the change in specular reflection as the specular angle changes. Used for shiny materials such as plastics or metals. materials.

Figure 4: Bloom Power
Glare Power - Controls the size of the emitter's visible rays and the glare from reflective Glossy materials.

Figure 5: Glow and Glare Power
Glare Rays - Controls the number of radiated or reflected visible rays.
Glare Angle - Adjusts the glare direction relative to the Object.
Glare Blur - Controls the glare's sharpness. Smaller values result in a crisp linear glare, and larger values with result in a softer glare.

Figure 6: Glare Blur
Chromatic Aberration - Controls the intensity of the color fringingon the edges of objects.
Volume Effects - Allows for a Post Volume Effects node to be added. See the Post ProcessingEffects such as Bloom and Glare that are applied after a scene has been rendered. Effects article for more details.
Spread Start/End - The minimum and maximum blur radius as a proportion of the image width and height (whichever is larger).
Spectral Shift - Adjusts the spectrum displacement as the source's emitted light frequency changes. The shift is evident by a color change, similar to the doppler effect.
Spectral Intensity - Adjusts the intensity distribution of the rays across a source, affecting the radiant energy's brightness.
Spectral Shift - Adjusts the spectrum's displacement as the soure's emitted light frequency changes. The shift is evident by a color change, similar to the Doppler effect, as the distance traveled by the ray from its source increases or decreases.
Lens Flare - Determines the intensity of the lens flare.
Lens Flare Extent - Controls the overall length and distance between the lens flare highlights.

Figure 7: Glow, Glare, and Spectral
