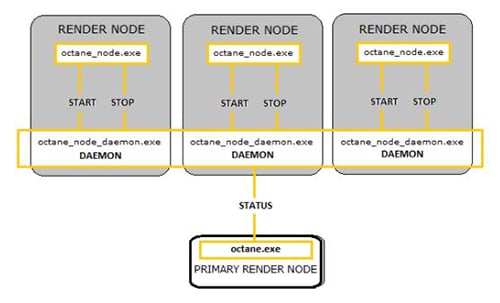
Network rendering lets you utilize additional GPUs in other computers to render images. Octane distributes compiled render data and not scene data, so no file management is required. It is similar to working with additional GPUs by allowing the distributed rendering of single images over multiple computers connected through a fast local area network. Network rendering requires a Primary Node and one or more Render Nodes on different computers. The Octane instance that drives the rendering is the Primary Node, and the Octane instances that help are the Render Nodes.
Since an Octane Render Node requires an activated Standalone license, we recommend running Standalone first to activate a Standalone license on that computer. It is best to copy the whole folder of the released archive onto the Render Node computer. Make sure that the Primary Node and Render Node are not blocked by any firewalls in the network or operating system.
The Standalone version or the octane.exe act as Primary Node and a special console version of Octane, octane_node.exe, can run on other computers as Render Nodes. They should all be on different computers, or they would have to share the same GPUs.
The Octane Primary Node does all the render data processing. The Render Node does not need to have a powerful CPU, but the Render Node needs enough RAM to store the render data plus some render results. The Render Node's operating systems can also be different since the communication between the machines is cross-platform. No data is stored on the Render Node’s discs, it's all stored in memory.
Each time network rendering is required, the Render Node process has to launch on the Render Node machines. The Render Node daemon makes the control of the Render Nodes more practical, as it can launch at startup on each machine in the network. The daemon is the little program that starts a Render Node process on the machine on request by a Primary Node, monitors it, and stops it on request by a Primary Node. Monitoring means making sure that a running Render Node sends a regular heartbeat to the daemon, and if that doesn’t happen, it first tries to stop the Render Node, and then it kills the process as a last resort if necessary. The daemon runs all the time, and starts/stops a Render Node process if a Primary Node requests it. The daemon also listens for the heartbeat of the Render Node to check if the Render Node process is still running. This Render Node daemon eliminates needing to launch the Render Node process manually on each computer each time rendering is required on the Render Node.
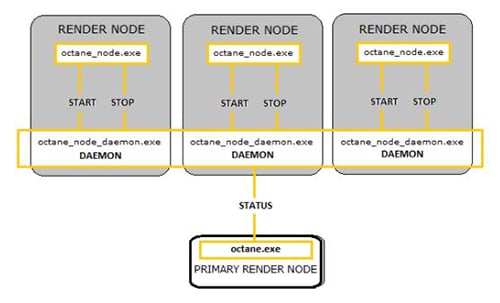
Figure 1: Diagram of the Octane network rendering process