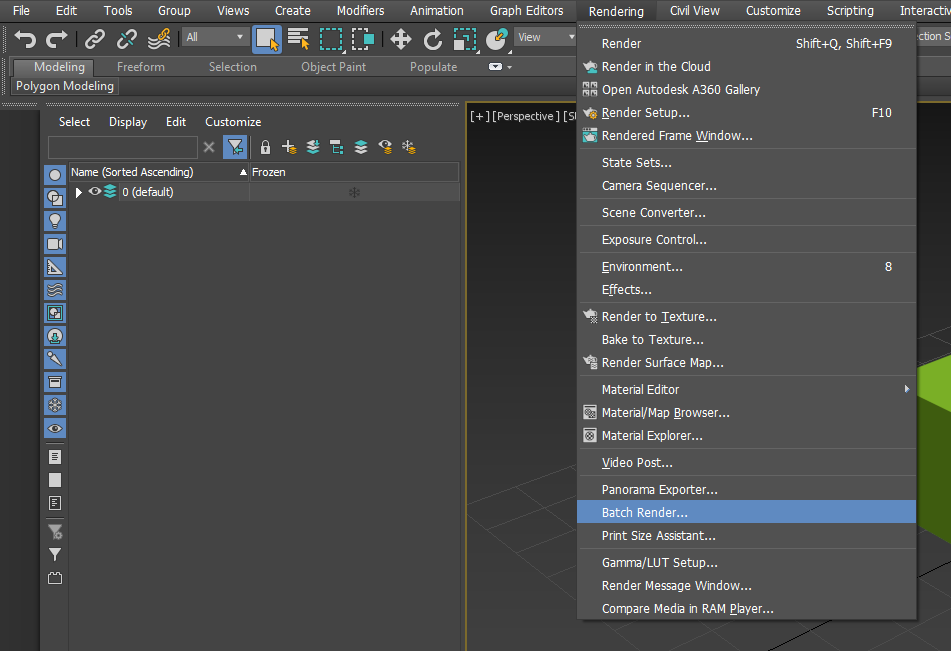
OctaneRender® can render in batches with the 3ds Max® Batch Render mode. To do this, ensure that the scene in 3ds Max is set up and ready for rendering.
To perform a batch render, go to the 3ds Max menu and click Rendering, then click on Batch Render and add the views and their respective parameters. If you're using a scene state and a render preset for the scene, you should specify those as well. You can also override the preset frames for each batch.
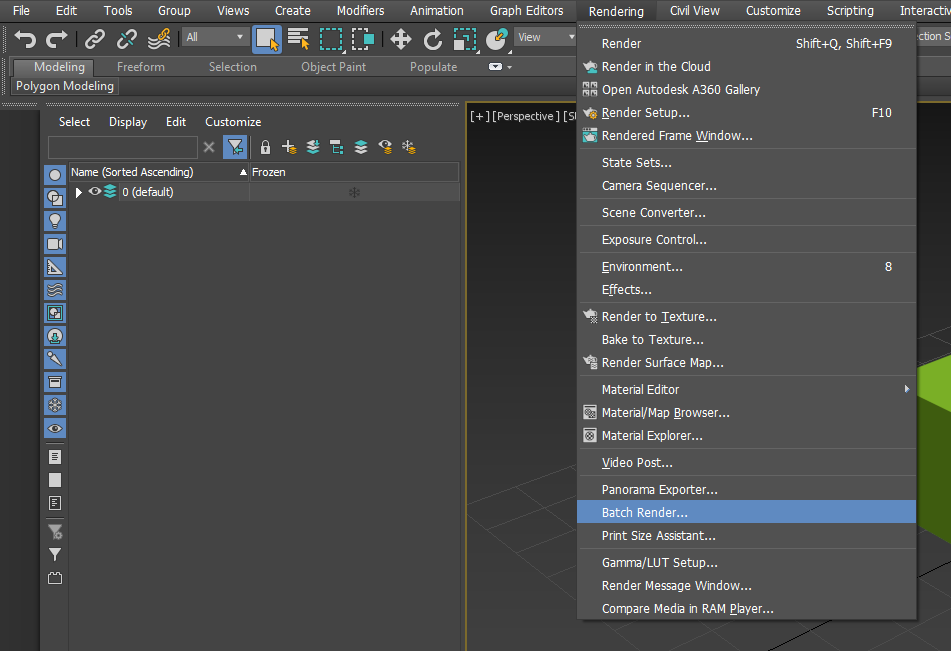
Figure 1: Selecting the Batch Render option
When batch rendering, 3ds Max uses the sequence of batches in the dialog.
For example:

Figure 2: Selecting batches to render
The .bat resulting from the above looks like this:
@echo off
rem ---------------------------------------------------------------------------
rem -- View01
echo Rendering Batch: View01
3dsmaxcmd ^
C:Usersuser1Documents3dsMaxscenestestsEarth_test_w_animated_cam.max ^
-batchRender:View01 -outputName View01 -camera OctaneCamera_001 ^
-start 0 -end 21 -nthFrame 1 -width 640 -height 480 -pixelAspect 1
rem ---------------------------------------------------------------------------
rem -- View02
echo Rendering Batch: View02
3dsmaxcmd ^
C:Usersuser1Documents3dsMaxscenestestsEarth_test_w_animated_cam.max ^
-batchRender:View02 -outputName View02 -camera OctaneCamera_001 ^
-start 21 -end 80 -nthFrame 1 -width 640 -height 480 -pixelAspect 1
rem ---------------------------------------------------------------------------
rem -- View03
echo Rendering Batch: View03
3dsmaxcmd ^
C:Usersuser1Documents3dsMaxscenestestsEarth_test_w_animated_cam.max ^
-batchRender:View03 -outputName View03 -camera OctaneCamera_001 ^
-start 81 -end 100 -nthFrame 1 -width 640 -height 480 -pixelAspect 1
When you run a batch (View01) from this sequence, it invokes the render engine to render that batch to completion. Batch rendering in 3DS Max® is like a shortcut for running each batch (C:\Users\user1\Documents\3dsMaxscenes…) as a script from the command line, where you are required to provide an argument for each script to specify which scene file to render, among other things. Unlike the command line, where you can press CTRL-C on a script while it's rendering, canceling a batch render in the 3DS Max® GUI only applies for not rendering the rest of the batches in the sequence (View02, View03). The render engine continues rendering the current batch (View01) until it's finished, then it pauses 3DS Max®. You have to wait until 3DS Max® finishes the job, then return 3DS Max® to a usable state.
After submitting a batch, 3DS Max® cannot provide any interactivity for that batch from that point, so before running a script in Batch Mode, make sure that the scene is prepared.